Geluid Op Hp Laptop Werkt Niet Met Windows 11: Mogelijke Oplossingen
Table of Contents
Fix Hp Computer Has No Sound In Windows 11 | Fix Sound Problems On Hp [Tutorial]
Keywords searched by users: geluid hp laptop werkt niet windows 11 geen uitvoerapparaat gevonden geluid windows 11, geen geluid op laptop windows 11, geluid laptop herstellen, geluidsinstellingen windows 11, geluid laptop doet het niet, audioapparaat installeren windows 11, geluid werkt niet windows 10, geluid computer doet het niet
1. Probleemoplosser voor geluids- of audioproblemen in Windows 11
Geluid dat niet werkt op uw HP-laptop onder Windows 11 kan erg vervelend zijn. Gelukkig kunt u een aantal stappen ondernemen om dit probleem op te lossen. Een handige tool die u kunt gebruiken, is de probleemoplosser voor geluids- of audioproblemen in Windows 11. Hiermee kunt u mogelijke problemen identificeren en oplossen zonder dat u technische kennis nodig heeft. Volg de onderstaande stappen om de probleemoplosser te gebruiken:
- Open het Startmenu en klik op ‘Instellingen’.
- Klik op ‘Systeem’ en vervolgens op ‘Geluid’.
- Klik op ‘Problemen oplossen’ onderaan het scherm.
- Selecteer de optie ‘Geluidsproblemen’ en klik op de knop ‘Uitvoeren’.
- Wacht terwijl de probleemoplosser uw systeem controleert op mogelijke problemen.
- Volg de instructies op het scherm om eventuele gedetecteerde problemen op te lossen.
Als de probleemoplosser het probleem niet kan oplossen, kunt u doorgaan naar de volgende stappen in dit artikel.
2. Controleer het volume- en audio-instellingen
Een veelvoorkomende reden waarom het geluid mogelijk niet werkt op uw HP-laptop met Windows 11, is dat de volume- en audio-instellingen mogelijk zijn gewijzigd. Volg deze stappen om ze te controleren en aan te passen:
- Klik met de rechtermuisknop op het luidsprekerpictogram rechtsonder in de taakbalk.
- Seleceer ‘Open volumemixer’ om het volumeniveau van verschillende toepassingen aan te passen.
- Klik op ‘Volume mixer’ om het geluidsniveau van uw systeem- en app-toepassingen aan te passen.
- Controleer of het schuifje voor ‘Hoofdvolume’ is ingeschakeld en niet op ‘Dempen’ staat.
- Als u een hoofdtelefoon gebruikt, controleer dan of het schuifje voor ‘Koptelefoon’ ook is ingeschakeld.
- Daarnaast kunt u ook de instellingen voor ‘Apparaatvoorkeuren’ controleren om de standaard geluidsoutput te configureren.
Controleer na het aanpassen van de instellingen of het geluid nu werkt op uw HP-laptop met Windows 11.
3. Werk audioapparaten en stuurprogramma’s bij
Het kan zijn dat verouderde audioapparaten en stuurprogramma’s compatibiliteitsproblemen veroorzaken die tot geluidsproblemen kunnen leiden. Volg deze stappen om uw audioapparaten en stuurprogramma’s bij te werken:
- Open het Startmenu en typ ‘Apparaatbeheer’ in de zoekbalk.
- Klik op de zoekresultaten om Apparaatbeheer te openen.
- Dubbelklik op ‘Audi- in-, uitvoer- en gamecontrollers’ om de audiostuurprogramma’s uit te vouwen.
- Met de rechtermuisknop op uw audiostuurprogramma en selecteer ‘Stuurprogramma bijwerken’.
- Selecteer de optie ‘Automatisch zoeken naar bijgewerkte stuurprogramma’s’ en wacht tot Windows de nieuwste stuurprogramma’s voor u installeert.
- Herstart uw laptop en controleer of het geluid nu werkt.
Als het geluidsprobleem nog steeds aanhoudt, kunt u proberen uw audioapparaat te verwijderen en opnieuw te installeren. Volg deze stappen:
- Open Apparaatbeheer zoals hierboven beschreven.
- Met de rechtermuisknop op uw audiostuurprogramma en selecteer ‘Apparaat verwijderen’.
- Herstart uw laptop en Windows zal het audiostuurprogramma automatisch opnieuw installeren.
- Controleer of het geluid nu werkt.
Als het nog steeds niet werkt, kunt u contact opnemen met de technische ondersteuning van HP of Microsoft voor verdere assistentie.
4. Controleer fysieke verbindingen en poorten
Soms kan een losse of defecte verbinding de geluidsoutput op uw HP-laptop beïnvloeden. Controleer de fysieke verbindingen en poorten om ervoor te zorgen dat alles correct is aangesloten. Volg deze stappen:
- Zorg ervoor dat de luidsprekers of hoofdtelefoon correct zijn aangesloten op de audio-uitgangspoort van uw laptop.
- Als u een externe luidspreker of hoofdtelefoon gebruikt, controleer dan of deze is ingeschakeld en correct is aangesloten.
- Probeer een andere set luidsprekers of hoofdtelefoon om te zien of het probleem specifiek is voor de apparaten die u momenteel gebruikt.
- Controleer ook of de kabels niet beschadigd zijn en indien nodig vervangen moeten worden.
- Als u gebruikmaakt van een draadloze Bluetooth-luidspreker of -hoofdtelefoon, zorg er dan voor dat deze correct is gekoppeld en verbonden.
Na het controleren en aanpassen van de fysieke verbindingen en poorten, zou het geluid op uw HP-laptop moeten werken.
5. Schakel audioverbeteringen uit
Sommige audioverbeteringen kunnen mogelijk interfereren met het geluid op uw HP-laptop met Windows 11. Het uitschakelen van deze verbeteringen kan het probleem oplossen. Volg deze stappen:
- Klik met de rechtermuisknop op het luidsprekerpictogram rechtsonder in de taakbalk.
- Selecteer ‘Geluidsproblemen oplossen’ en volg de instructies om de probleemoplosser te openen.
- Selecteer de optie ‘Audioverbeteringen uitschakelen’ en klik op ‘Volgende’.
- Wacht terwijl Windows de audioprestaties controleert en eventuele verbeteringen uitschakelt.
- Herstart uw laptop en controleer of het geluid nu werkt.
Als het geluidsprobleem blijft bestaan, kunt u doorgaan naar de volgende stappen in dit artikel.
6. Voer een systeemscan uit op malware
Malware en virussen kunnen problemen veroorzaken die van invloed zijn op het geluid op uw HP-laptop met Windows 11. Het uitvoeren van een systeemscan op malware kan helpen om eventuele schadelijke software die het geluid beïnvloedt te detecteren en te verwijderen. Volg deze stappen:
- Open Windows Defender, de ingebouwde antivirussoftware van Windows 11.
- Klik op ‘Virus- en bedreigingsbeveiliging’ in het linkerdeelvenster.
- Selecteer de optie ‘Snelle scan’ en klik op de knop ‘Nu scannen’.
- Windows Defender zal uw systeem scannen op malware en virussen.
- Als er bedreigingen worden gedetecteerd, volg dan de instructies van Windows Defender om ze te verwijderen.
- Herstart uw laptop en controleer of het geluid nu werkt.
Als het probleem aanhoudt, kunt u overwegen om een uitgebreide systeemscan uit te voeren met een betrouwbare antivirussoftware van derden.
7. Controleer de Windows 11-audioapparaten
Het controleren van de audioapparaten in Windows 11 kan helpen om ervoor te zorgen dat de juiste apparaten zijn geselecteerd en correct zijn geconfigureerd om geluid af te spelen op uw HP-laptop. Volg deze stappen:
- Open het Startmenu en klik op ‘Instellingen’.
- Klik op ‘Systeem’ en vervolgens op ‘Geluid’.
- Selecteer het juiste audioapparaat onder ‘Uitvoer’ en ‘Invoer’.
- Controleer of het geselecteerde audioapparaat is ingeschakeld en niet gedempt.
- Als u een Bluetooth-audioapparaat gebruikt, zorg er dan voor dat het correct is gekoppeld en verbonden.
Controleer na het aanpassen van de audioapparaten of het geluid nu werkt op uw HP-laptop met Windows 11.
8. Controleer het geluid in andere toepassingen
Het controleren van
Categories: Ontdekken 76 Geluid Hp Laptop Werkt Niet Windows 11
![Fix HP Computer Has No Sound in Windows 11 | FIX Sound Problems On HP [Tutorial] Fix HP Computer Has No Sound in Windows 11 | FIX Sound Problems On HP [Tutorial]](https://c1.castu.org/wp-content/uploads/2023/10/hqdefault-409.jpg)
Ga naar Zoeken op de taakbalk, typ probleemoplosser voor audio en selecteer Problemen met het afspelen van geluid in de resultaten zoeken en oplossen om de probleemoplosser te starten. Selecteer Volgende en selecteer vervolgens het apparaat dat u wilt oplossen en ga vervolgens door met de probleemoplosser.Windows 11: klik rechtsonder in de Taakbalk op het blokje met pictogrammen van het wifiteken, de luidspreker en de batterij. Versleep het schuifje achter het luidsprekerpictogram naar links om het geluid zachter te zetten. Versleep het schuifje naar rechts om het geluid harder te zetten.Ik krijg geen geluid als ik media afspeel
Controleer altijd eerst of het volume niet uit staat. Daarnaast kun je de geluidsinstellingen checken via ‘Instellingen’ en dan ‘Geluiden’. Soms kan het opnieuw opstarten van je toestel helpen. Eventueel kan een software update het probleem verhelpen.
- Klik met de rechtermuisknop op het speaker of luidspreker symbooltje naast de klok.
- Klik op aansluitend op afspeelapparaten.
- Klik met de rechtermuisknop op Luidsprekers.
- Klik op Als standaardapparaat instellen.
- Controleer of uw computer nu wel geluiden afspeelt.
- Tik op Instellingen.
- Tik op Apps.
- Tik op de app waarvan u het geluid wilt aanpassen.
- Tik op Meldingen.
- Tik op Meldingen weergeven of Meldingen toestaan als de schuifbalk nog grijs is.
- Tik in Android 13 nog op Geluid en trillen toestaan en op Meldingscategorieën.
Hoe Krijg Ik Het Geluid Terug Op Mijn Laptop?
Kan Geluid Niet Harder Of Zachter Zetten Windows 11?
Hoe Krijg Ik Het Geluid Weer Aan?
1. Tik op Instellingen.
2. Tik op Apps.
3. Zoek en tik op de app waarvan u het geluid wilt aanpassen.
4. Tik op Meldingen.
5. Als de schuifbalk nog grijs is, tik dan op Meldingen weergeven of Meldingen toestaan.
6. Voor Android 13, tik op Geluiden trillen toestaan en Meldingscategorieën.
Deze stappen zullen u helpen om het geluid op uw apparaat weer in te schakelen.
Datum: 7 juni 2023.
Waarom Is Er Geen Geluid?
Aggregeren 18 geluid hp laptop werkt niet windows 11



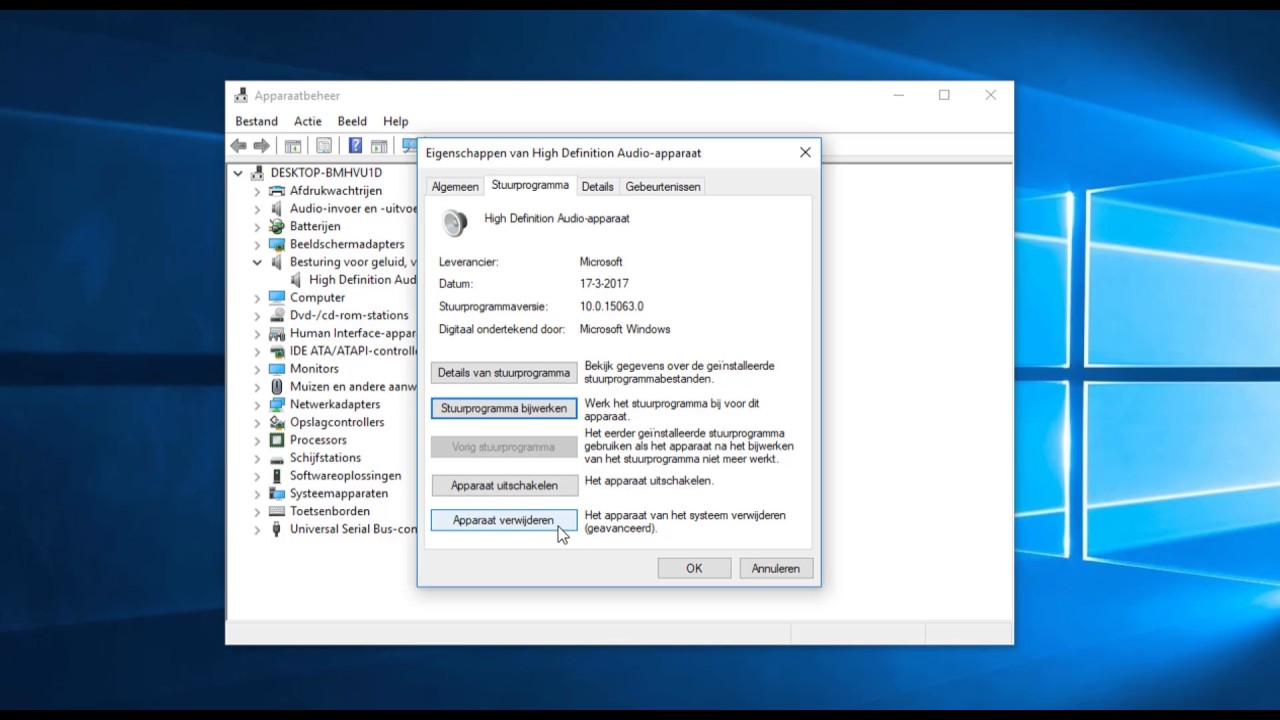

See more here: c1.castu.org
Learn more about the topic geluid hp laptop werkt niet windows 11.
- Geluids- of audioproblemen in Windows oplossen
- Geluid van de computer werkt niet – Windows Helpdesk
- Geluid van de pc harder of zachter zetten (Windows) – SeniorWeb
- Meldingsgeluid aanpassen op Android-toestel – SeniorWeb
- Geluid telefoon doet het niet? Bekijk de oplossing! – Fixers
- Geluids- of audioproblemen in Windows oplossen
See more: blog https://c1.castu.org/tech

