Op Je Systeem Is Geen App Geheugen Meer Beschikbaar – Wat Nu?
Table of Contents
Quickly Fix Your System Has Run Out Of Application Memory Error On A Mac
Keywords searched by users: op je systeem is geen app geheugen meer beschikbaar cleanmymac app, opslag macbook inzien, systeemgegevens mac opschonen
Op je systeem is geen app geheugen meer beschikbaar: Problemen en oplossingen
Heb je ooit het probleem gehad waarbij er geen app geheugen meer beschikbaar is op je systeem? Dit kan een frustrerende situatie zijn, vooral als je belangrijke applicaties wilt gebruiken of multitasken. Gelukkig zijn er verschillende oorzaken en oplossingen voor dit probleem. In dit artikel zullen we dieper ingaan op de redenen achter het gebrek aan app geheugen en hoe je het kunt oplossen, specifiek voor zowel Mac- als Windows-gebruikers.
Wat is het probleem met het app geheugen op je systeem?
Wanneer er geen app geheugen meer beschikbaar is op je systeem, betekent dit dat het RAM-geheugen van je computer vol is. RAM, oftewel Random Access Memory, wordt gebruikt door je besturingssysteem en actieve programma’s om gegevens tijdelijk op te slaan terwijl je ze gebruikt. Als er niet voldoende app geheugen beschikbaar is, kunnen programma’s traag worden of zelfs vastlopen, wat je workflow kan verstoren.
Oorzaken van het gebrek aan app geheugen op je systeem
Er zijn verschillende mogelijke oorzaken voor het gebrek aan app geheugen op je systeem. Hier zijn een paar potentiële redenen:
1. Te veel actieve programma’s: Als je veel programma’s tegelijkertijd hebt geopend, kan dit leiden tot een tekort aan app geheugen. Elke afzonderlijke toepassing gebruikt een deel van het RAM-geheugen, en als de hoeveelheid in gebruik zijnde geheugen de totale capaciteit overschrijdt, ontstaat er een probleem.
2. BIOS-instellingen: In sommige gevallen kan het gebrek aan app geheugen te wijten zijn aan onjuiste BIOS-instellingen. BIOS staat voor Basic Input/Output System en beheert de basisfuncties van je computer, waaronder het geheugenbeheer. Als de BIOS-instellingen niet correct zijn geconfigureerd, kan dit resulteren in een beperking van het beschikbare geheugen voor programma’s.
3. Onvoldoende fysiek geheugen: Als je computer überhaupt niet genoeg fysiek geheugen (RAM) heeft, kan dit leiden tot een algehele beperking van het app geheugen. In dit geval kan het nodig zijn om het geheugen van je computer uit te breiden om het probleem op te lossen.
Hoe controleer je de BIOS-instellingen om toegang te krijgen tot meer geheugen?
Als je vermoedt dat de BIOS-instellingen de oorzaak zijn van het gebrek aan app geheugen op je systeem, kun je de volgende stappen volgen om de instellingen te controleren:
1. Start je computer opnieuw op en druk herhaaldelijk op de toets die toegang geeft tot het BIOS-instellingenmenu. Dit kan variëren afhankelijk van de fabrikant van je computer, maar veelvoorkomende toetsen zijn F2, F10 of Delete.
2. Eenmaal in het BIOS-menu, navigeer je naar de geheugeninstellingen of geavanceerde instellingen van je systeem. Hier kun je de opties vinden om het geheugenbeheer van je computer aan te passen.
3. Controleer of de instellingen zijn geconfigureerd om het maximum aantal beschikbare geheugen toe te wijzen aan je programma’s. Sla de wijzigingen op en start je computer opnieuw op om de wijzigingen toe te passen.
Hoe los je het probleem op van geen app geheugen beschikbaar op een Mac?
Voor Mac-gebruikers zijn er specifieke oplossingen voor het probleem van geen app geheugen beschikbaar. Hier zijn een paar stappen die je kunt volgen:
1. Controleer je opslagruimte: Ga naar het Apple-menu linksboven in je scherm en selecteer ‘Over deze Mac’. Klik vervolgens op ‘Opslag’ om te zien hoeveel ruimte er op je harde schijf beschikbaar is. Als je opslagruimte bijna vol is, kan dit de bron zijn van het gebrek aan app geheugen.
2. Gebruik de CleanMyMac-app: CleanMyMac is een handige tool die je helpt om onnodige bestanden en caches op je Mac op te schonen. Door het uitvoeren van een systeemscan en het verwijderen van overtollige bestanden, kun je geheugen vrijmaken en de prestaties van je Mac verbeteren. Hierdoor ontstaat er meer app geheugen voor belangrijke programma’s.
3. Schakel overbodige achtergrondprocessen uit: Sommige programma’s op je Mac kunnen onnodig veel geheugen verbruiken. Controleer je activiteitenmonitor (te vinden in de map ‘Hulpprogramma’s’) om te zien welke processen veel geheugen gebruiken. Als je niet bekend bent met een bepaald proces en het lijkt veel geheugen te verbruiken, kun je ervoor kiezen om het uit te schakelen.
Stappen om systeemgegevens op een Mac op te schonen om meer app geheugen vrij te maken
Als je de systeemgegevens op je Mac wilt opschonen om meer app geheugen vrij te maken, kun je de volgende stappen volgen:
1. Open de Finder op je Mac en selecteer ‘Ga’ in de menubalk.
2. Houd de optie (⌥) toets ingedrukt en selecteer ‘Bibliotheek’. Dit is een verborgen map, dus het vasthouden van de optie toets is nodig om toegang te krijgen.
3. Zoek en open de map ‘Caches’. Hier vind je verschillende submappen met cachebestanden.
4. Selecteer de cachebestanden die je wilt verwijderen en sleep ze naar de prullenbak. Het kan veilig zijn om alle bestanden in de map ‘Caches’ te verwijderen, maar zorg ervoor dat je geen belangrijke systeembestanden verwijdert.
5. Leeg de prullenbak om de geselecteerde cachebestanden permanent te verwijderen.
Alternatieve oplossingen voor het gebrek aan app geheugen op een Mac
Naast de eerder genoemde oplossingen zijn er nog andere manieren om het gebrek aan app geheugen op een Mac aan te pakken:
1. Sluit onnodige programma’s af: Door programma’s af te sluiten die je op dat moment niet gebruikt, kun je geheugen vrijmaken en de prestaties van je Mac verbeteren.
2. Upgrade het RAM-geheugen: Als je Mac nog ruimte heeft om het RAM-geheugen uit te breiden, kan dit een effectieve oplossing zijn om het app geheugen te vergroten. Raadpleeg de handleiding of de website van de fabrikant voor instructies over hoe je het RAM-geheugen kunt upgraden.
Advies over het uitbreiden van het geheugen van een MacBook
Als je de mogelijkheid hebt om het geheugen van je MacBook uit te breiden, zijn er enkele belangrijke factoren waarmee je rekening moet houden:
1. Compatibiliteit: Controleer eerst welk type RAM-geheugen geschikt is voor je specifieke MacBook-model. Niet alle geheugenmodules zijn compatibel met elke MacBook-versie, dus zorg ervoor dat je het juiste geheugen kiest.
2. Capaciteit: Bepaal hoeveel geheugen je wilt toevoegen aan je MacBook. Over het algemeen geldt hoe meer geheugen, hoe beter de prestaties. Houd echter rekening met je budget en wat je daadwerkelijk nodig hebt.
3. Installatie: Afhankelijk van het model van je MacBook kan het nodig zijn om een Apple-gecertificeerde technicus in te schakelen om het geheugen te installeren. Sommige MacBook-modellen hebben RAM-geheugen dat niet door de gebruiker kan worden vervangen.
Hoe een externe schijf gebruiken om het app geheugen op een MacBook uit te breiden
Als je geen opties hebt om het RAM-geheugen van je MacBook uit te breiden, is het gebruik van een externe schijf een alternatieve oplossing om het app geheugen te vergroten. Hier is hoe je het kunt doen:
1. Zorg ervoor dat je een externe harde schijf hebt die voldoende opslagruimte biedt voor je applicaties en bestanden.
2. Sluit de externe harde schijf aan op je MacBook via een USB- of Thunderbolt-poort.
3. Ga naar ‘Systeemvoorkeuren’ op je MacBook en selecteer ‘Time Machine’.
4. Klik op ‘Selecteer schijf’ en kies de externe harde schijf als doelschijf voor Time Machine. Hierdoor worden je bestanden regelmatig geback-upt naar de externe schijf.
5. Als de externe schijf is geconfigureerd voor gebruik met Time Machine, kun je ervoor kiezen om bepaalde applicaties en bestanden naar de externe schijf te verplaatsen. Hierdoor komt er meer app geheugen vrij op je MacBook.
Tips voor het optimaliseren van het app geheugen op een Windows-systeem
Voor Windows-gebruikers zijn er ook verschillende manieren om het app geheugen op hun systeem te optimaliseren. Hier zijn een paar tips:
1. Sluit onnodige programma’s en processen af: Het afsluiten van programma’s en processen die je op dat moment niet gebruikt, kan helpen om geheugen vrij te maken voor andere toepassingen.
2. Verwijder onnodige bestanden: Het regelmatig schoonmaken van je systeem van onnodige bestanden en caches kan geheugen vrijmaken. Gebruik hiervoor een betrouwbare tool zoals CCleaner.
3. Upgrade het RAM-geheugen: Als je computer nog ruimte heeft om het RAM-geheugen uit te breiden, kan dit een effectieve manier zijn om het app geheugen te vergroten. Controleer de specificaties van je computer om te zien welk type geheugen compatibel is en hoeveel je kunt toevoegen.
Andere veelvoorkomende problemen en foutmeldingen met betrekking tot app geheugen
Naast het gebrek aan app geheugen zijn er ook andere veelvoorkomende problemen en foutmeldingen die verband houden met dit onderwerp. Hier zijn er een paar:
1. “Geen geheugen beschikbaar”: Dit is een foutmelding die kan optreden als er geen app geheugen beschikbaar is op je systeem. De oplossingen die in dit artikel worden genoemd, kunnen helpen om dit probleem op te lossen.
2. “Low Memory Warning”: Dit is een waarschuwing die aangeeft dat je systeem weinig geheugen heeft. Het kan nodig zijn om actieve programma’s te sluiten of het RAM-geheugen uit te breiden om dit probleem op te lossen.
3. “Virtual Memory Full”: Virtual Memory is een uitbreiding van het fysieke RAM-geheugen van je computer. Als deze virtuele geheugenruimte vol is, kan het problemen veroorzaken bij het uitvoeren van programma’s. Het vergroten van de virtuele geheugencapaciteit kan helpen dit probleem op te lossen.
In conclusie, het gebrek aan app geheugen op een systeem kan leiden tot trage prestaties en vastgelopen programma’s. Het is belangrijk om de oorzaken van dit probleem te begrijpen en de juiste oplossingen toe te passen. Of je nu een Mac- of Windows-gebruiker bent, de tips en stappen die in dit artikel worden genoemd, kunnen je helpen om dit probleem effectief aan te pakken en je systeem soepel te laten draaien.
FAQs:
1. Mijn Mac geeft de melding “Geen app geheugen beschikbaar”. Wat moet ik doen?
Wanneer je deze melding krijgt, betekent dit dat het app geheugen vol is. Probeer de systeemge
Categories: Update 97 Op Je Systeem Is Geen App Geheugen Meer Beschikbaar

Het probleem kan optreden omdat een aantal BIOS-instellingen onjuist is. Controleer de BIOS-instellingen om te zien of de functie hernieuwde toewijzing van geheugen is ingeschakeld. Hernieuwd toewijzen van geheugen geeft Windows toegang tot meer geheugen.Door een externe schijf aan te sluiten op Apple MacBook, breid je eenvoudig de opslagcapaciteit uit. Het is niet mogelijk om op nieuwere modellen de interne componenten te vervangen. Alle onderdelen zijn namelijk op het moederbord gesoldeerd.Nagaan hoeveel opslagruimte beschikbaar is
macOS Ventura of hoger: kies het Apple-menu > ‘Systeeminstellingen’, klik op ‘Algemeen’ in de navigatiekolom en klik vervolgens op ‘Opslag’ aan de rechterkant. Eerdere versies van macOS: kies het Apple menu > ‘Over deze Mac’ en klik vervolgens op ‘Opslag’.
- Open CleanMyMac X.
- Kies ‘Systeembestanden’ in de navigatiekolom.
- Klik op ‘Scan’.
- Klik na de scan op ‘Ruim op’ als je akkoord gaat met de aanbevelingen van CleanMyMac X.
- Anders klik je gewoon op ‘Bekijk items’ en check je de lijst met resultaten.
- Verwijder grote en oude bestanden. …
- Verwijder apps die je niet gebruikt. …
- Leeg de prullenmand. …
- Optimaliseer de opslag. …
- Schoon de cache op. …
- Verwijder overbodige downloads. …
- Verwijder oude reservekopieën. …
- Verwijder taalbestanden.
Hoe Verwijder Je Systeemgegevens Mac?
1. Open CleanMyMac X op je Mac.
2. Kies ‘Systeembestanden’ in de navigatiekolom.
3. Klik op ‘Scan’ om een scan uit te voeren.
4. Na de scan kun je op ‘Ruim op’ klikken als je akkoord gaat met de aanbevelingen van CleanMyMac X.
Als je niet akkoord gaat, kun je gewoon op ‘Bekijk items’ klikken en de lijst met resultaten bekijken.
Met deze stappen kun je effectief systeemgegevens op je Mac verwijderen.
Deze werkwijze werd correct bijgewerkt op 11 augustus 2023.
Hoe Krijg Je Meer Opslag Op Je Macbook?
Een manier om eenvoudig de opslagcapaciteit van je Apple MacBook uit te breiden, is door een externe schijf aan te sluiten. Dit is vooral handig omdat het niet mogelijk is om op nieuwere modellen de interne componenten te vervangen. Alle onderdelen zijn namelijk op het moederbord gesoldeerd. Op deze manier biedt het aansluiten van een externe schijf een flexibele oplossing voor het vergroten van de opslagruimte op je MacBook.
Hoeveel Geheugen Vrij Macbook?
Hoe Kan Ik Mijn Mac Opschonen?
1. Verwijder grote en oude bestanden. Deze nemen vaak veel ruimte in beslag en kunnen je Mac vertragen. Door ze te verwijderen, creëer je meer opslagruimte.
2. Verwijder apps die je niet gebruikt. Onnodige apps kunnen niet alleen ruimte in beslag nemen, maar ook invloed hebben op de prestaties van je Mac. Ga door je apps en verwijder degene die je niet meer nodig hebt.
3. Leeg de prullenmand. Nadat je bestanden hebt verwijderd, worden ze verplaatst naar de prullenmand. Vergeet niet om de prullenmand regelmatig te legen om echt van de bestanden af te komen en extra ruimte vrij te maken.
4. Optimaliseer de opslag. Je Mac biedt een functie genaamd “Opslagbeheer” die je kunt gebruiken om te zien welke bestanden en apps de meeste ruimte innemen. Hiermee kun je eenvoudig onnodige bestanden identificeren en verwijderen.
5. Maak de cache leeg. De cache van je Mac bevat tijdelijke gegevens die je systeem kunnen vertragen. Door de cache regelmatig leeg te maken, kun je de prestaties verbeteren.
6. Verwijder onnodige downloads. Ga door je downloadmap en verwijder bestanden die je niet langer nodig hebt. Dit kan helpen om meer ruimte vrij te maken.
7. Verwijder oude reservekopieën. Als je regelmatig reservekopieën van je Mac maakt, kunnen oude exemplaren veel ruimte in beslag nemen. Verwijder de oude reservekopieën om ruimte vrij te maken.
8. Verwijder ongebruikte taalbestanden. Macs bevatten vaak taalbestanden voor verschillende talen. Als je slechts één taal gebruikt, kun je de ongebruikte taalbestanden verwijderen om ruimte te besparen.
Door deze stappen te volgen, kun je je Mac opruimen en beter laten presteren. Vergeet niet regelmatig onderhoud uit te voeren om je Mac in topconditie te houden.
Verzamelen 15 op je systeem is geen app geheugen meer beschikbaar
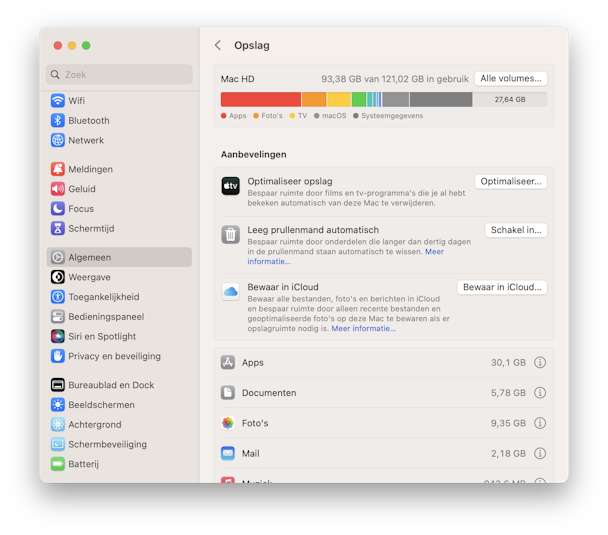
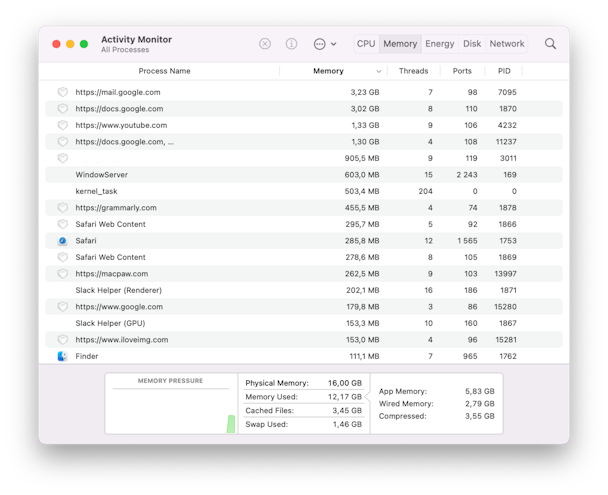
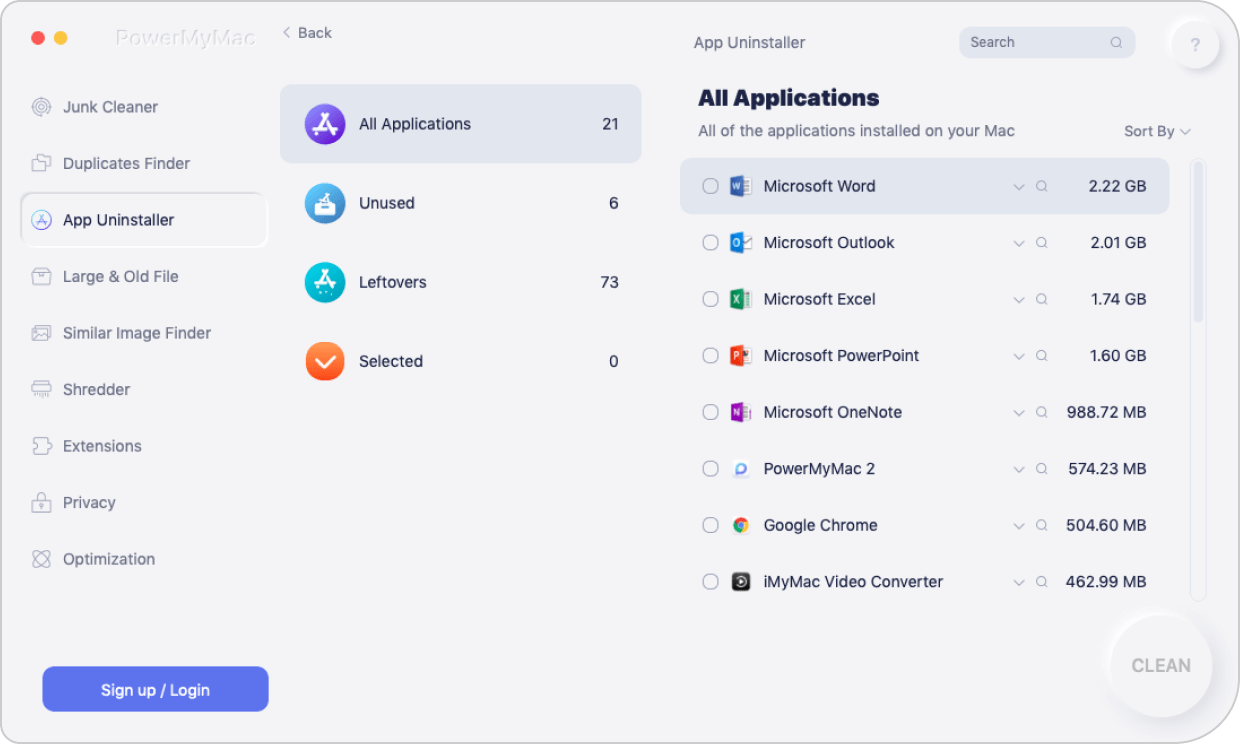

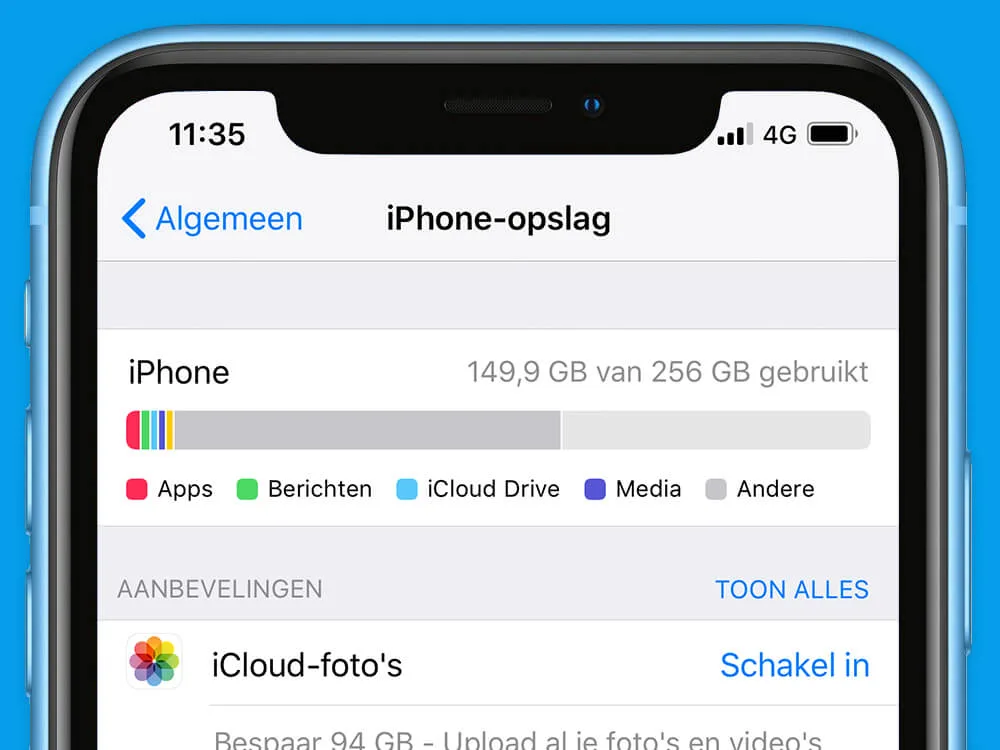

See more here: c1.castu.org
Learn more about the topic op je systeem is geen app geheugen meer beschikbaar.
- Het bruikbare geheugen kan minder zijn dan het …
- Heeft je systeem geen appgeheugen meer? Zo los je dat op.
- app geheugen – Macs en software – GoT
- Macbook M1 2020 melding ‘geen appgeheugen beschikbaar’
- Systeemgegevens op een Mac opschonen – MacPaw
- Hoe breid ik het geheugen van mijn MacBook uit? – Coolblue
See more: blog https://c1.castu.org/tech

