Hoe Splits Je Je Scherm In Nederlands: Eenvoudige Instructies!
Table of Contents
How To Split Pc/Laptop Screen #Shorts
Keywords searched by users: hoe splits je je scherm hoe splits je je scherm in 2 vensters, hoe splits je je scherm macbook, hoe doe je split screen laptop, scherm splitsen sneltoets, scherm splitsen opheffen, twee schermen naast elkaar laptop, 2 schermen naast elkaar windows, scherm splitsen windows
Wat is splitsen van het scherm en waarom zou je het willen doen?
Het splitsen van het scherm is een handige functie op veel moderne apparaten, waaronder laptops, desktops, tablets en smartphones, waarmee je meerdere vensters of apps tegelijkertijd op het scherm kunt weergeven. Het stelt je in staat om efficiënter te werken en multitasken gemakkelijker te maken.
Er zijn verschillende redenen waarom je je scherm zou willen splitsen. Ten eerste kan het je helpen om productiever te zijn. Door twee vensters naast elkaar te hebben, kun je informatie vergelijken, notities maken of gegevens kopiëren en plakken zonder steeds tussen verschillende apps te schakelen. Dit is vooral handig bij het schrijven van rapporten, het maken van presentaties of het doen van onderzoek.
Daarnaast kan het splitsen van het scherm ook handig zijn bij het bekijken van video’s en het multitasken. Je kunt bijvoorbeeld een film of een tv-programma bekijken terwijl je tegelijkertijd je sociale media bijwerkt of e-mails beantwoordt. Dit zorgt ervoor dat je niets hoeft te missen terwijl je andere taken uitvoert.
Bovendien kan het splitsen van het scherm handig zijn voor samenwerking. Als je bijvoorbeeld met een team aan een project werkt, kun je één venster gebruiken om feedback of takenlijsten te bekijken, terwijl je in een ander venster werkt aan het project zelf. Dit maakt het gemakkelijker om ideeën uit te wisselen en efficiënter te werken.
Kortom, het splitsen van het scherm is een handige functie die je helpt om productiever te zijn, informatie gemakkelijker te beheren, video’s te bekijken en effectief samen te werken.
Scherm splitsen op Windows 10
Als je een Windows 10-computer gebruikt, kun je eenvoudig je scherm splitsen met behulp van de Snap-functie. Volg deze stappen:
1. Open de twee vensters die je naast elkaar wilt weergeven.
2. Klik op de titelbalk van het eerste venster en sleep het naar de linker- of rechterkant van het scherm. Laat de muisknop los wanneer het venster de gewenste positie bereikt.
3. Herhaal stap 2 met het tweede venster, maar plaats het aan de andere kant van het scherm.
4. Nu worden beide vensters naast elkaar weergegeven en kun je ze tegelijkertijd gebruiken.
Je kunt ook sneltoetsen gebruiken om het scherm te splitsen:
– Windows-toets + Pijltje naar links: plaatst het actieve venster aan de linkerzijde van het scherm.
– Windows-toets + Pijltje naar rechts: plaatst het actieve venster aan de rechterzijde van het scherm.
Om het scherm splitsen ongedaan te maken, sleep je gewoon de rand van een van de vensters naar de zijkant van het scherm. Het venster wordt vergroot en het andere venster wordt geminimaliseerd.
Scherm splitsen op Android
Op Android-apparaten kun je ook je scherm splitsen om twee apps tegelijkertijd te gebruiken. De exacte stappen kunnen variëren afhankelijk van het apparaat en de Android-versie, maar over het algemeen kun je het volgende doen:
1. Open de eerste app die je wilt gebruiken.
2. Veeg vanaf de bovenkant van het scherm omlaag om het meldingencentrum te openen.
3. Tik op het vierkante overzichtsknopje (meestal rechtsonder op het scherm) om de recent geopende apps weer te geven.
4. Zoek de tweede app die je wilt gebruiken en sleep deze naar een van de bovenste hoeken van het scherm.
5. Selecteer een andere app uit het overzicht om deze in het andere vrije deel van het scherm te openen.
Op sommige apparaten kun je ook de recente app-weergave openen door de overzichtsknop ingedrukt te houden en deze naar de bovenkant van het scherm te vegen. Raadpleeg de handleiding van je specifieke Android-apparaat voor gedetailleerde instructies.
Scherm splitsen op Windows 11
Op Windows 11 kun je het scherm op dezelfde manier splitsen als op Windows 10, met behulp van de Snap-functie. Volg deze stappen:
1. Open de twee vensters die je naast elkaar wilt weergeven.
2. Druk tegelijkertijd op de Windows-toets en de pijl-omlaag-toets om het actieve venster te minimaliseren.
3. Klik en houd de titelbalk van het eerste venster vast en sleep het naar de linker- of rechterkant van het scherm.
4. Herhaal stap 3 met het tweede venster, maar plaats het aan de andere kant van het scherm.
5. Nu worden beide vensters naast elkaar weergegeven en kun je ze tegelijkertijd gebruiken.
Je kunt ook sneltoetsen gebruiken om het scherm te splitsen op Windows 11:
– Windows-toets + Pijltje naar links: plaatst het actieve venster aan de linkerzijde van het scherm.
– Windows-toets + Pijltje naar rechts: plaatst het actieve venster aan de rechterzijde van het scherm.
Om het splitsen van het scherm ongedaan te maken, sleep je gewoon de rand van een van de vensters naar de zijkant van het scherm.
Het spiegelen en projecteren van het scherm naar een pc
Soms wil je misschien het scherm van je apparaat spiegelen of projecteren naar een pc. Dit kan handig zijn bij het geven van presentaties of het delen van inhoud met anderen. Hier is hoe je het kunt doen:
1. Op een Windows 10-computer:
– Selecteer Start > Instellingen > Systeem > Projecteren naar deze pc.
– Kies onder ‘Meervoudige schermen’ de optie ‘Dupliceren’.
– Selecteer je apparaat in de lijst met beschikbare apparaten en klik op ‘Verbinden’.
– Volg de instructies op het scherm om de verbinding tot stand te brengen.
2. Op een Android-apparaat:
– Veeg omlaag vanaf de bovenkant van het scherm om het meldingencentrum te openen.
– Tik op ‘Scherm casten’ of ‘Screen mirroring’.
– Selecteer je pc in de lijst met beschikbare apparaten.
– Volg de instructies op het scherm om de verbinding tot stand te brengen.
3. Op een Mac:
– Klik op het AirPlay-symbool in de menubalk bovenaan het scherm.
– Selecteer je pc in de lijst met beschikbare apparaten.
– Volg de instructies op het scherm om de verbinding tot stand te brengen.
Opmerking: Zorg ervoor dat je pc en apparaat zijn verbonden met hetzelfde Wi-Fi-netwerk om een succesvolle verbinding tot stand te brengen.
Scherm splitsen op Mac
Als je een Mac gebruikt, kun je ook je scherm splitsen om twee vensters naast elkaar weer te geven. Volg deze stappen:
1. Open de twee vensters die je naast elkaar wilt weergeven.
2. Klik en houd de groene knop met de plus op de titelbalk van het eerste venster vast.
3. Sleep het venster naar de linker- of rechterkant van het scherm en laat het los.
4. Herhaal stap 2 en 3 met het tweede venster, maar plaats het in het andere vrije deel van het scherm.
5. Nu worden beide vensters naast elkaar weergegeven en kun je ze tegelijkertijd gebruiken.
Om het scherm splitsen op een Mac ongedaan te maken, sleep je gewoon de rand van een van de vensters naar de zijkant van het scherm.
Hoe twee vensters ineens te gebruiken op een Android-telefoon
Op Android-telefoons met de nieuwste versies van de software, kun je ook twee vensters tegelijkertijd gebruiken. Hier is hoe:
1. Open de eerste app die je wilt gebruiken.
2. Veeg vanaf de bovenkant van het scherm omlaag om het meldingencentrum te openen.
3. Tik op het recente apps-knopje (meestal een vierkant op de navigatiebalk) om de recent geopende apps weer te geven.
4. Zoek het pictogram van de app die je naast de eerste app wilt gebruiken en tik erop.
5. Tik en houd het pictogram van de tweede app vast en sleep het naar het bovenste of onderste deel van het scherm.
6. Beide apps worden nu naast elkaar weergegeven, en je kunt ze tegelijkertijd gebruiken.
Hoe twee apps tegelijkertijd te gebruiken op een Android-telefoon
Op sommige Android-telefoons kun je twee apps tegelijkertijd gebruiken in de splitscreen-modus. De exacte stappen kunnen variëren, maar over het algemeen kun je het volgende doen:
1. Open de eerste app die je wilt gebruiken.
2. Veeg vanaf de bovenkant van het scherm omlaag om het meldingencentrum te openen.
3. Tik op het recente apps-knopje (meestal een vierkant op de navigatiebalk) om de recent geopende apps weer te geven.
4. Zoek en tik op het pictogram van de app die je naast de eerste app wilt gebruiken.
5. Tik in het overzicht van recente apps op het scheidingsbalkje tussen de twee apps en sleep het naar de gewenste positie.
6. Nu worden beide apps naast elkaar weergegeven en kun je ze tegelijkertijd gebruiken.
Opmerking: Niet alle Android-telefoons ondersteunen de splitscreen-modus. Raadpleeg de handleiding van je specifieke apparaat voor gedetailleerde instructies.
Het nut van splitscreen: het bekijken van video’s en multitasken
Het splitsen van het scherm heeft verschillende voordelen, waaronder het bekijken van video’s en het multitasken. Door je scherm te splitsen, kun je bijvoorbeeld een film of tv-programma bekijken terwijl je tegelijkertijd je e-mails controleert of op social media surft. Dit maakt het gemakkelijker om te ontspannen en productief te zijn, zelfs als je meerdere activiteiten tegelijkertijd wilt uitvoeren.
Daarnaast kun je met het splitsen van het scherm efficiënter werken. Je kunt twee vensters naast elkaar hebben en gemakkelijk informatie vergelijken, kopiëren en plakken zonder voortdurend tussen apps te schakelen. Dit is handig bij het schrijven van rapporten, het maken van presentaties, het bewerken van afbeeldingen en nog veel meer.
Kortom, het splitsen van het scherm is een nuttige functie waarmee je optimaal gebruik kunt maken van je apparaat, of je nu video’s bekijkt, werkt of gewoon wilt multitasken.
Handige sneltoetsen en tips voor het splitsen van het scherm
Hier zijn enkele handige sneltoetsen en tips voor het splitsen van het scherm op verschillende apparaten:
– Windows 10: Gebruik de sneltoetsen Windows-toets + Pijltje naar links/rechts om een venster naar de linker- of rechterkant van het scherm te verplaatsen. Gebruik de sneltoets Windows-toets + Pijltje omhoog om het venster naar volledig scherm te maximaliseren.
– Android: Veeg omlaag vanaf de bovenkant van het scherm om het meldingencentrum te openen en tik op het splitsen van scherm-icoon om apps naast elkaar te plaatsen. Op sommige apparaten kun je ook de recente app-weergave openen door de overzichtsknop in te drukken en deze naar de bovenkant van het scherm
Categories: Aggregeren 100 Hoe Splits Je Je Scherm

Druk op Windows-toets+pijltje naar links om een geopend venster op de linkerhelft te zetten. Met Windows-toets+pijltje naar rechts komt een programma rechts terecht. De pijltjestoetsen zitten op de meeste toetsenborden tussen de toetsen en het numerieke toetsenbord rechts.Druk tegelijkertijd op de Windows-toets en de pijl-omlaag-toets om het venster te herstellen naar de oorspronkelijke positie. Druk tegelijkertijd op de Windows-toets en de linker-/rechterpijl-toets om een venster op half scherm te maken.Selecteer Start > Instellingen > Systeem > Op deze pc projecteren . Selecteer Optionele functies onder De keuzemogelijkheid ‘Draadloos beeldscherm‘ toevoegen om deze pc te projecteren. Selecteer Functie toevoegen en typ ‘draadloos beeldscherm‘.
- Open twee apps.
- Kik op de ‘Recente apps’-toets.
- Klik op het icoontje van de app.
- Klik op ‘Openen in gesplitste schermweergave’.
- Klik op de tweede app die je wilt openen.
Hoe Maak Je Een Gesplitst Scherm?
Hoe Split Je Je Scherm Windows?
Hoe Scherm Delen Met Laptop?
Delen 9 hoe splits je je scherm

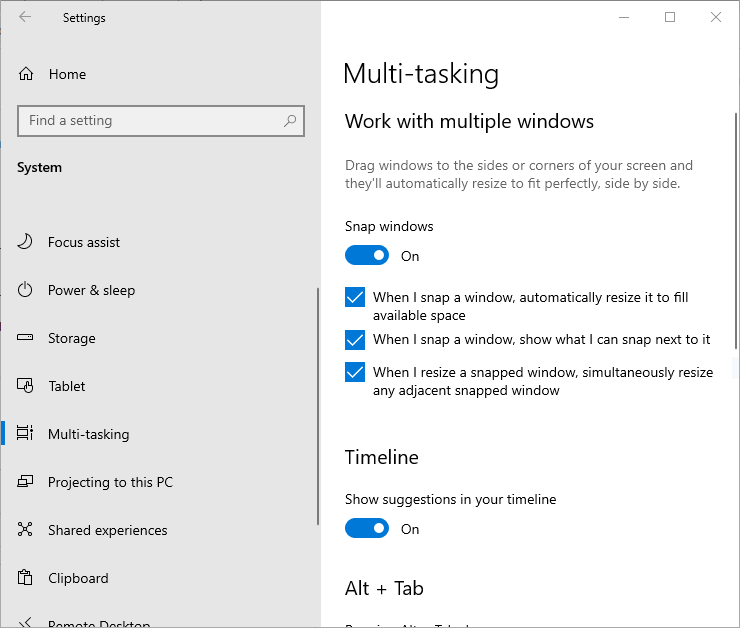
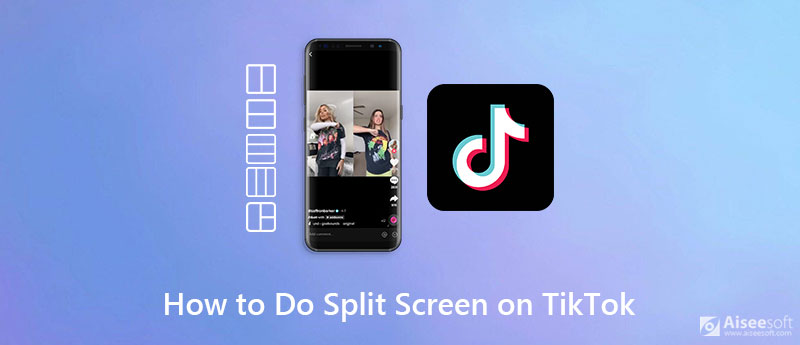
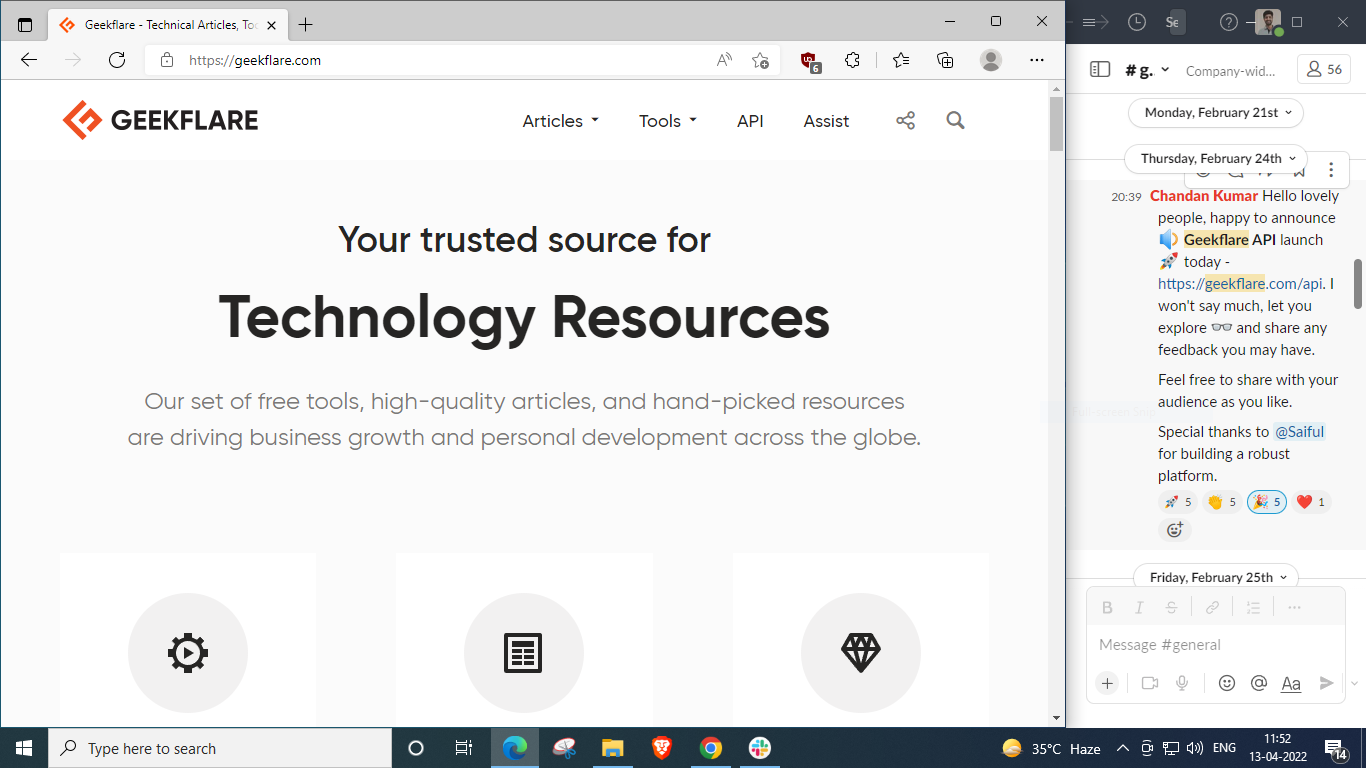
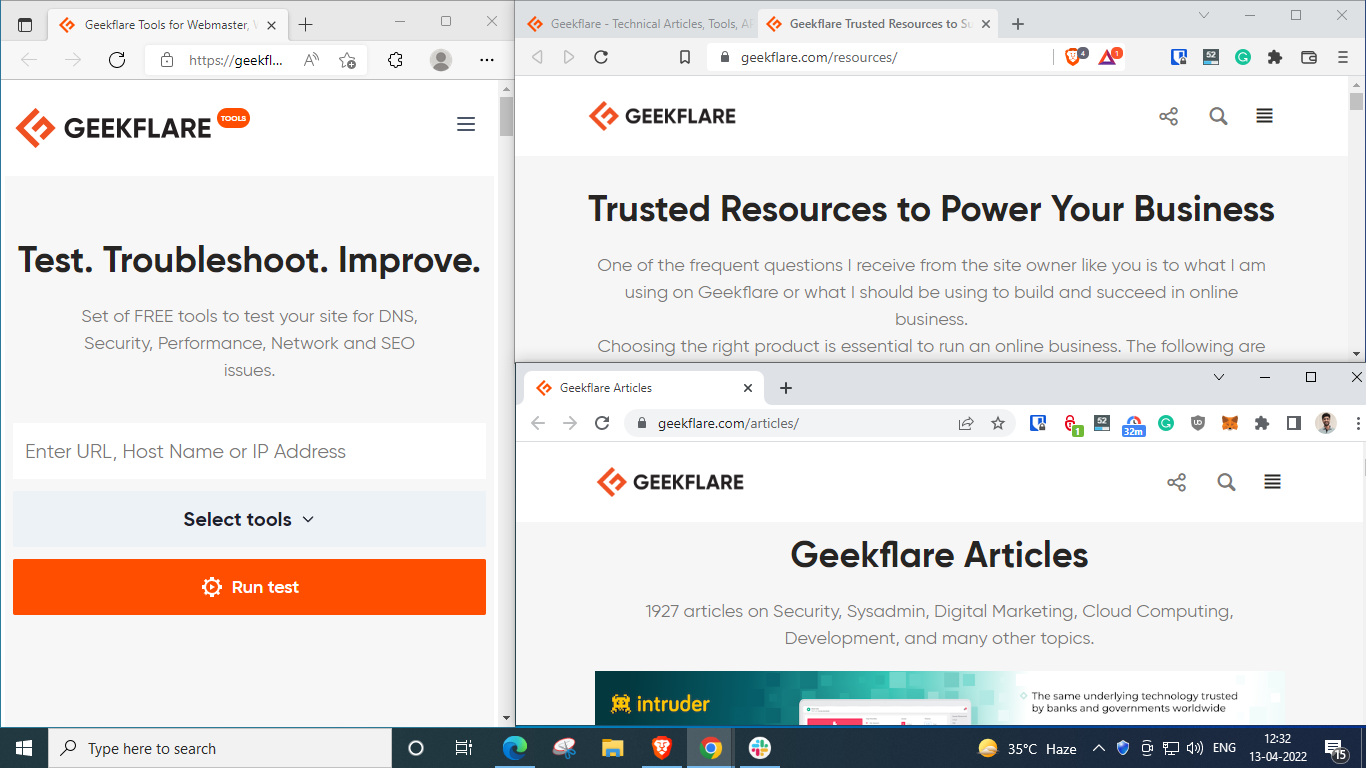
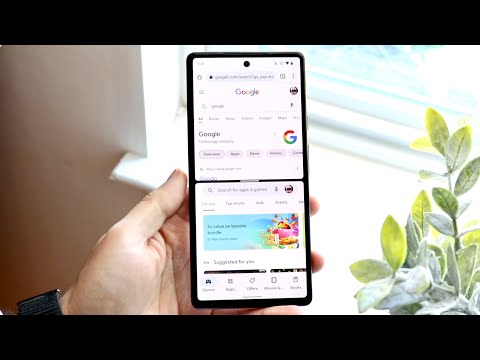

See more here: c1.castu.org
Learn more about the topic hoe splits je je scherm.
- Twee vensters in beeld in Windows 10 – SeniorWeb
- Split screen op Android? Snel een gesplitst scherm! – Odido
- Het gebruik van de functie gesplitst-scherm in Windows 11
- Scherm spiegelen en projecteren naar een pc – Microsoft Support
- Wat is split screen? – Devion Videomarketing
- Twee apps tegelijkertijd gebruiken op Android-telefoon – Seniorweb
See more: https://c1.castu.org/tech

