Google Agenda Niet Meer Delen: Handig Of Onhandig?
Table of Contents
Hoe Deel Ik Een Google Agenda? – Google Helpt
Keywords searched by users: google agenda niet meer delen google agenda delen met gezin, agenda delen app, google agenda delen samsung, google agenda-app, gedeelde agenda android, google agenda delen iphone, google agenda inloggen, gezinsagenda google
Wat is Google Agenda?
Google Agenda is een online agenda-applicatie die wordt aangeboden door Google. Met Google Agenda kunnen gebruikers afspraken, evenementen en taken beheren en organiseren. Het is een handig hulpmiddel om je dagelijkse schema bij te houden, belangrijke data te onthouden en afspraken met anderen te plannen. Google Agenda kan worden gesynchroniseerd met andere apparaten en kan ook worden geïntegreerd met andere Google-services zoals Gmail.
Waarom zou je je Google Agenda niet meer willen delen?
Hoewel het delen van je Google Agenda nuttig kan zijn om afspraken en evenementen te plannen met anderen, zijn er verschillende redenen waarom je ervoor zou kunnen kiezen om je agenda niet meer te delen. Enkele van deze redenen zijn:
1. Privacy: Sommige mensen geven er de voorkeur aan om hun agenda-activiteiten privé te houden en deze niet met anderen te delen. Door je agenda te delen, kunnen anderen toegang krijgen tot details over je afspraken, evenementen en andere persoonlijke informatie.
2. Overweldiging: Als je je Google Agenda deelt met meerdere mensen, kan het zijn dat je te veel meldingen en updates ontvangt van hun activiteiten. Dit kan je agenda overladen en het moeilijker maken om je eigen schema bij te houden.
3. Conflicten vermijden: Het delen van je agenda kan leiden tot conflicten en dubbele boekingen, vooral als meerdere mensen dezelfde tijdsblokken willen reserveren. Door je agenda niet meer te delen, kun je deze potentiële conflicten vermijden.
Hoe kan je het delen van je Google Agenda uitzetten?
Als je hebt besloten om te stoppen met het delen van je Google Agenda, kun je dit eenvoudig uitschakelen. Volg de onderstaande stappen:
1. Open Google Agenda op je computer.
2. Zoek aan de linkerkant van het scherm de agenda die je niet meer wilt delen.
3. Klik met de rechtermuisknop op de naam van de agenda en selecteer “Agendainstellingen en delen” in het vervolgkeuzemenu.
4. Klik op het tabblad “Delen” in het venster dat verschijnt.
5. Zoek het gedeelte “Delen met specifieke mensen” en klik op de naam van de persoon met wie je de agenda deelt.
6. Klik op de knop “Verwijderen” naast de naam van de persoon.
7. Herhaal deze stap voor alle personen met wie je de agenda deelt.
8. Klik op de knop “Opslaan” om de wijzigingen toe te passen.
Na het volgen van deze stappen zal je Google Agenda niet langer worden gedeeld met andere personen.
Hoe kan je een gedeelde agenda verwijderen?
Als je een gedeelde agenda niet meer nodig hebt, kun je deze verwijderen. Dit geldt voor agenda’s die je hebt gedeeld met anderen of die met jou zijn gedeeld. Volg de onderstaande stappen om een gedeelde agenda te verwijderen:
Op je computer:
1. Open Google Agenda op je computer.
2. Aan de linkerkant van het scherm zie je een lijst met agenda’s.
3. Zoek de gedeelde agenda die je wilt verwijderen en klik met de rechtermuisknop op de naam ervan.
4. Kies “Agendainstellingen en delen” in het vervolgkeuzemenu.
5. Scroll naar beneden naar het gedeelte “Deze agenda’s” en klik op de optie “Verwijderen”.
6. Bevestig de verwijdering door op “Verwijderen” te klikken in het bevestigingsvenster.
Op je mobiele apparaat:
1. Open de Google Agenda-app op je mobiele apparaat.
2. Tik op het menu-icoon (meestal drie horizontale lijnen) in de linkerbovenhoek van het scherm.
3. Scroll naar beneden en tik op “Instellingen”.
4. Tik op de agenda die je wilt verwijderen onder het gedeelte “Agenda’s”.
5. Tik op “Agenda instellingen”.
6. Scroll naar beneden en tik op “Agenda verwijderen”.
7. Bevestig de verwijdering door nogmaals op “Agenda verwijderen” te tikken in het bevestigingsvenster.
Na het voltooien van deze stappen wordt de gedeelde agenda permanent verwijderd.
Wat zijn de privacy-instellingen van een afspraak en hoe kan je deze wijzigen?
Google Agenda biedt verschillende privacy-instellingen voor afspraken, waarmee je kunt bepalen wie toegang heeft tot de details van je afspraak. Er zijn drie privacy-instellingen voor afspraken:
1. Standaard: Afspraken worden weergegeven als “bezet” en iedereen kan alle afspraakdetails bekijken.
2. Alle informatie: Afspraken worden weergegeven als “bezet” en iedereen kan alle afspraakdetails zien en wijzigen.
3. Beschikbaar/bezet: Afspraken worden weergegeven als “vrij” of “bezet”, maar de details van de afspraak zijn niet zichtbaar voor anderen.
Om de privacy-instellingen van een afspraak te wijzigen, volg je deze stappen:
1. Open Google Agenda op je computer.
2. Zoek de afspraak waarvan je de privacy-instellingen wilt wijzigen en klik erop om de details ervan te openen.
3. Klik op de knop “Bewerken” of dubbelklik op de afspraak om het bewerkingsvenster te openen.
4. In het bewerkingsvenster zie je een optie genaamd “Privacy”.
5. Klik op het vervolgkeuzemenu naast “Privacy” om de beschikbare opties te zien.
6. Selecteer de gewenste privacy-instelling voor de afspraak.
7. Klik op de knop “Opslaan” om de wijzigingen toe te passen.
Op deze manier kun je de privacy-instellingen van een afspraak aanpassen volgens je voorkeuren.
Hoe kan je je Google Agenda delen?
Als je je Google Agenda wilt delen met andere mensen, volg dan de onderstaande stappen:
1. Open Google Agenda op je computer.
2. Zoek aan de linkerkant van het scherm de agenda die je wilt delen.
3. Klik met de rechtermuisknop op de naam van de agenda en selecteer “Agendainstellingen en delen” in het vervolgkeuzemenu.
4. Klik op het tabblad “Delen” in het venster dat verschijnt.
5. Voer de e-mailadressen in van de personen met wie je de agenda wilt delen in het gedeelte “Personen toevoegen”.
6. Kies het toegangsniveau dat je aan elke persoon wilt geven – kan lezen, kan bewerken of kan beheren.
7. Klik op de knop “Toevoegen” om de geselecteerde personen uit te nodigen om je agenda te bekijken of te bewerken.
8. Klik op de knop “Opslaan” om de wijzigingen toe te passen.
De genodigden ontvangen een e-mailuitnodiging om je agenda te bekijken of te bewerken, afhankelijk van het toegangsniveau dat je hebt geselecteerd.
Hoe kan je een geïmporteerde agenda verwijderen?
Als je een geïmporteerde agenda niet langer wilt behouden in je Google Agenda, kun je deze verwijderen met behulp van de volgende stappen:
1. Open Google Agenda op je computer.
2. Zoek aan de linkerkant van het scherm de geïmporteerde agenda die je wilt verwijderen.
3. Klik met de rechtermuisknop op de naam van de agenda en selecteer “Agendainstellingen en delen” in het vervolgkeuzemenu.
4. Klik op het tabblad “Agenda-informatie” in het venster dat verschijnt.
5. Scroll omlaag naar het gedeelte “Geïntegreerde agenda’s” en zoek de geïmporteerde agenda die je wilt verwijderen.
6. Klik op het tandwielicoon naast de naam van de geïmporteerde agenda.
7. Klik op de optie “Verwijderen” in het vervolgkeuzemenu dat verschijnt.
8. Bevestig de verwijdering door op “Verwijderen” te klikken in het bevestigingsvenster.
Na het voltooien van deze stappen wordt de geïmporteerde agenda permanent verwijderd uit je Google Agenda.
Categories: Gevonden 91 Google Agenda Niet Meer Delen

Open Google Agenda op je computer. klikken. Instellingen en delen. Als je niet meer openbaar wilt delen: zet bij Toegangsrechten de optie Openbaar beschikbaar maken uit.Voor de standaard-, openbare en privé-instellingen kunnen mensen met wie je je agenda hebt gedeeld alle afspraakdetails zien en wijzigen. Standaard: afspraken worden weergegeven als ‘bezet’. Openbaar: iedereen kan alle afspraakdetails bekijken.Tik op Menu-knop in de rechterbovenhoek van de app. Tik in het menu dat verschijnt op het tandwielpictogram naast de agenda die u wilt verwijderen. Tik op Gedeelde agenda verwijderen om de agenda te verwijderen.
- Open Google Agenda op je computer.
- Klik rechtsboven op Instellingen. …
- Selecteer in de linkerkolom de agenda die je wilt verwijderen.
- Klik op Agenda verwijderen.
- Klik op Afmelden.
- Open de ‘Google Agenda‘-app.
- Tik linksboven op ‘Menu’.
- Tik op ‘Instellingen’.
- Tik op de gezamenlijke agenda en vink de agenda aan.
- Je kunt nu alle afspraken van de ander zien.
Hoe Google Agenda Ontkoppelen?
Als je je afmeldt voor een agenda, kun je deze niet meer zien tenzij een andere eigenaar van de agenda deze opnieuw met je deelt. Om Google Agenda op je computer los te koppelen, volg je deze stappen:
1. Open Google Agenda op je computer.
2. Klik rechtsboven op Instellingen.
3. In de linkerkolom selecteer je de agenda die je wilt verwijderen.
4. Klik op Agenda verwijderen.
5. Klik op Afmelden.
Op deze manier kun je de gewenste agenda verwijderen en jezelf afmelden van Google Agenda.
Met Wie Is Mijn Google Agenda Gedeeld?
Kunnen Anderen Mijn Google Agenda Zien?
Ja, anderen kunnen je Google Agenda zien afhankelijk van verschillende instellingen. Voor de standaardinstellingen kunnen mensen met wie je je agenda hebt gedeeld alle afspraakdetails zien en wijzigen. Deze afspraken worden weergegeven als ‘bezet’. Daarnaast, als je je agenda op openbaar hebt ingesteld, kan iedereen alle afspraakdetails bekijken. Het is belangrijk om je privacy-instellingen aan te passen om te bepalen wie toegang heeft tot je agenda.
Hoe Gedeelde Agenda Verwijderen?
Details 48 google agenda niet meer delen

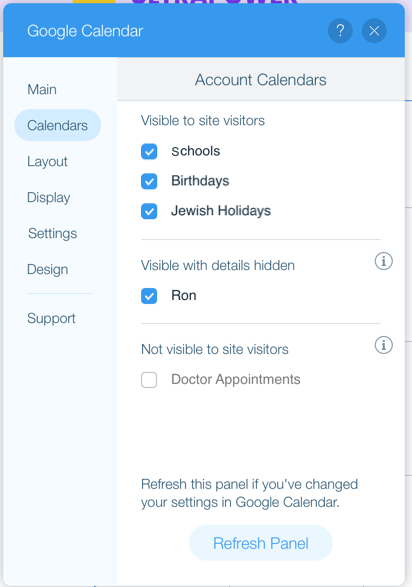


See more here: c1.castu.org
Learn more about the topic google agenda niet meer delen.
- Je agenda met iemand delen – Google Help
- Een agenda verwijderen of afmelden voor een agenda
- Hoe kun je je Google Agenda delen? | Ben Blog
- De privacyinstellingen van een afspraak wijzigen – Google Help
- Hoe verwijder ik een gedeelde agenda? – Microsoft Support
- Geïmporteerde agenda verwijderen – Microsoft Community
See more: blog https://c1.castu.org/tech

