Hoe Groot Is Windows 10: De Ruimte Die Het Inneemt Op Je Apparaat
Table of Contents
Baby Groot Theme For Windows 10 2021!
Keywords searched by users: hoe groot is windows 10 hoeveel gb is windows 11, systeemvereisten windows 10, systeemvereisten windows 11, windows 10 kopen, windows 10 iso download, windows 10 installeren, hoeveel gb windows 10, windows 10 licentie
Windows 10: Hoe groot is het?
Windows 10 is het nieuwste besturingssysteem van Microsoft en is sinds de release in 2015 enorm populair geworden. Veel mensen maken dagelijks gebruik van Windows 10 op hun pc’s, laptops en tablets. Een veelgestelde vraag is hoe groot Windows 10 eigenlijk is. In dit artikel zullen we die vraag beantwoorden en ook andere relevante informatie over Windows 10 bespreken, zoals systeemvereisten, downloadopties en meer.
1. Systeemvereisten en specificaties van Windows 10
Voordat we ingaan op de grootte van Windows 10, is het belangrijk om de systeemvereisten en specificaties van het besturingssysteem te begrijpen. Windows 10 heeft verschillende systeemvereisten waar je rekening mee moet houden voordat je het installeert. Hier zijn de minimale systeemvereisten voor Windows 10:
- Processor: 1 GHz of sneller
- RAM: 1 GB voor 32-bits of 2 GB voor 64-bits
- Opslagruimte: Minimaal 16 GB voor 32-bits besturingssysteem of 20 GB voor 64-bits besturingssysteem
- Beeldscherm: Minimale resolutie van 800 x 600 pixels
Het is belangrijk om op te merken dat dit de minimale systeemvereisten zijn, en voor een soepelere ervaring wordt aanbevolen om een krachtigere pc of laptop te hebben. Voor gedetailleerde informatie over de systeemvereisten en specificaties van Windows 10 kun je de officiële Microsoft-website raadplegen.
2. Grootte van Windows 10 na update
De grootte van Windows 10 kan variëren afhankelijk van verschillende factoren, zoals de versie van het besturingssysteem en de reeds geïnstalleerde updates. Na een update kan de grootte van Windows 10 toenemen, omdat nieuwe functies en verbeteringen worden toegevoegd aan het besturingssysteem.
Volgens een gebruikersforum van Microsoft varieert de grootte van Windows 10 na een update meestal tussen de 20 GB en 40 GB. Dit omvat zowel het besturingssysteem zelf als de benodigde ruimte voor systeembestanden en updates. Het is echter belangrijk op te merken dat deze cijfers alleen een schatting zijn en de grootte kan variëren op basis van individuele systeemconfiguraties en updates.
Als je de precieze grootte van jouw Windows 10-installatie wilt weten, kun je de volgende stappen volgen:
- Open het startmenu en klik op “Instellingen”.
- Klik op “Systeem” en ga vervolgens naar het tabblad “Opslag”.
- Hier zie je een overzicht van je opslagstations en de bijbehorende grootte van Windows 10.
3. Hoe groot is mijn postvak?
Naast de grootte van Windows 10 zelf, is het ook belangrijk om te weten hoe groot je postvak is. Het postvak heeft betrekking op de opslagruimte van je e-mails en bijlagen in een e-mailclient zoals Microsoft Outlook.
De grootte van je postvak kan variëren afhankelijk van het e-mailaccount dat je gebruikt en de opslaglimieten die door je e-mailprovider zijn ingesteld. In Microsoft Outlook kun je de grootte van je postvak als volgt controleren:
- Open Microsoft Outlook en ga naar het tabblad “Bestand”.
- Klik op “Accountinstellingen” en selecteer “Accountinstellingen” in het dropdown-menu.
- Klik op je e-mailaccount en vervolgens op “Wijzigen”.
- Op het nieuwe venster zie je de grootte van je postvak onder de sectie “Servergegevens”.
Houd er rekening mee dat dit alleen de grootte van je postvak in Outlook weergeeft. Als je een andere e-mailclient gebruikt, kunnen de stappen en locatie van deze informatie verschillen. Raadpleeg de documentatie van je e-mailclient voor meer informatie.
4. Downloaden van het Windows 10-schijfbestand (iso-bestand)
Als je Windows 10 op een nieuwe pc wilt installeren of een schone installatie van het besturingssysteem wilt uitvoeren, kun je een Windows 10-schijfbestand downloaden, ook wel bekend als een iso-bestand. Een iso-bestand bevat alle installatiebestanden van Windows 10 en kan worden gebruikt om het besturingssysteem op een lege schijf of usb-stick te kopiëren.
Om het Windows 10-schijfbestand te downloaden, kun je de officiële downloadpagina van Microsoft bezoeken. Hier zijn de stappen:
- Open je webbrowser en ga naar https://www.microsoft.com/nl-nl/software-download/windows10.
- Klik op de knop “Hulpprogramma nu downloaden”.
- Voer het hulpprogramma uit en accepteer de voorwaarden.
- Selecteer de optie “Installeren op andere apparaten” en klik op “Volgende”.
- Selecteer de optie “Schijfimagebestand (iso-bestand) maken” en klik op “Volgende”.
- Selecteer de locatie waar je het iso-bestand wilt opslaan en klik op “Opslaan”.
- Wacht tot het downloadproces is voltooid en je hebt nu het Windows 10-schijfbestand (iso-bestand).
Met het Windows 10-schijfbestand kun je een schone installatie van Windows 10 uitvoeren of het gebruiken om een opstartbare usb-stick te maken voor installatie op een andere pc.
5. Tekstgrootte wijzigen in Windows
Een van de aanpasbare aspecten van Windows 10 is de tekstgrootte. Als je de tekstgrootte wilt wijzigen om de inhoud op je scherm duidelijker leesbaar te maken, kun je de volgende stappen volgen:
- Open het startmenu en klik op “Instellingen”.
- Klik op “Toegankelijkheid” en ga vervolgens naar het tabblad “Weergave”.
- Scroll naar beneden en zoek de sectie “Tekstgrootte en -opmaak”.
- Je kunt nu de schuifregelaar gebruiken om de tekstgrootte aan te passen naar je voorkeur.
- Als je meer geavanceerde tekst- en weergave-instellingen wilt aanpassen, klik dan op de link “Geavanceerde schalingsopties” onder aan het venster.
Houd er rekening mee dat het wijzigen van de tekstgrootte invloed kan hebben op de weergave van sommige apps en programma’s. Mogelijk moet je de app of het programma opnieuw starten om de wijzigingen toe te passen.
6. Weergave-instellingen weergeven in Windows
Naast het wijzigen van de tekstgrootte, kun je met Windows 10 ook andere weergave-instellingen aanpassen, zoals beeldschermresolutie, helderheid en schermoriëntatie. Om de weergave-instellingen in Windows 10 te bekijken, volg je deze stappen:
- Open het startmenu en klik op “Instellingen”.
- Klik op “Systeem” en ga vervolgens naar het tabblad “Beeldscherm”.
- Hier kun je verschillende weergave-instellingen aanpassen, zoals beeldschermresolutie, schaal en indeling, helderheid en nog veel meer.
- Als je geavanceerdere weergave-instellingen wilt aanpassen, klik dan op de link “Geavanceerde beeldscherminstellingen” onder aan het venster.
Je kunt de weergave-instellingen naar je eigen voorkeur aanpassen om de beste visuele ervaring te krijgen op je Windows 10-apparaat.
Veelgestelde vragen (FAQs)
1. Hoeveel GB is Windows 11?
Windows 11 vereist minimaal 64 GB aan opslagruimte. Dit houdt in dat de totale grootte van het besturingssysteem en de benodigde systeembestanden minstens 64 GB bedraagt.
2. Wat zijn de systeemvereisten voor Windows 10?
De minimale systeemvereisten voor Windows 10 zijn: een 1 GHz-processor, 1 GB RAM voor 32-bits of 2 GB RAM voor 64-bits, minimaal 16 GB opslagruimte voor 32-bits of 20 GB opslagruimte voor 64-bits, en een beeldscherm met een minimale resolutie van 800 x 600 pixels.
3. Wat zijn de systeemvereisten voor Windows 11?
Hoewel Windows 11 nog niet is uitgebracht op het moment van schrijven, heeft Microsoft enkele aanbevolen systeemvereisten voor het besturingssysteem gedeeld. Windows 11 vereist een 1 GHz-processor met minimaal 2 cores, 4 GB RAM, een opslagruimte van minimaal 64 GB, een DirectX 12-compatibele grafische kaart met een WDDM 2.0-stuurprogramma, een display met een minimale resolutie van 720p, en een internetverbinding voor updates en activering.
4. Waar kan ik Windows 10 kopen?
Je kunt een licentie voor Windows 10 kopen via de officiële Microsoft Store, geautoriseerde retailers of andere online platforms die softwarelicenties verkopen. Zorg ervoor dat je een betrouwbare bron kiest om een legitieme licentie te verkrijgen.
5. Hoe kan ik een Windows 10 iso-bestand downloaden?
Je kunt het Windows 10-schijfbestand (iso-bestand) downloaden van de officiële downloadpagina van Microsoft. Volg de stappen in dit artikel onder het kopje “Downloaden van het Windows 10-schijfbestand (iso-bestand)” voor gedetailleerde instructies.
6. Hoe installeer ik Windows 10?
Om Windows 10 te installeren, heb je een Windows 10-installatiekopie nodig, zoals een dvd of een usb-stick met het iso-bestand. Plaats de installatiemedia in je pc, start je pc opnieuw op en volg de instructies op het scherm om Windows 10 te installeren. Houd er rekening mee dat tijdens het installatieproces alle bestaande gegevens op je pc kunnen worden verwijderd, dus zorg ervoor dat je een back-up maakt van belangrijke bestanden voordat je de installatie start.
7. Hoeveel GB neemt Windows 10 in beslag?
De grootte van Windows 10 kan variëren, afhankelijk van verschillende factoren, zoals de versie van het besturingssysteem en de geïnstalleerde updates. Volgens gebruikersrapporten varieert de grootte van Windows 10 meestal tussen 20 GB en 40 GB na een update. Het is echter belangrijk op te merken dat deze cijfers slechts schattingen zijn en de werkelijke grootte kan variëren.
8. Heb ik een licentie nodig om Windows 10 te gebruiken?
Ja, om Windows 10 te kunnen gebruiken, heb je een geldige licentie nodig. Je kunt een licentie kopen bij Microsoft of geautoriseerde retailers. Bij de aanschaf van een nieuwe pc wordt vaak een vooraf geïnstalleerde licentie voor Windows 10 meegeleverd. Het is belangrijk om een legitieme licentie te hebben om ervoor te zorgen dat je de volledige functionaliteit en ondersteuning van Windows 10 kunt benutten.
Conclusie
In dit artikel hebben we besproken hoe groot Windows 10 is en andere relevante informatie over het besturingssysteem gegeven. We hebben de systeemvereisten en specificaties van Windows 10 belicht, de grootte van Windows 10 na een update besproken, tips gegeven over het wijzigen van de tekstgrootte en weergave-instellingen, en ook antwoorden gegeven op enkele veelgestel
Categories: Verzamelen 30 Hoe Groot Is Windows 10

| Processor: | 1 gigahertz (GHz) of sneller of Systeem op een chip (SoC) |
| RAM: | 1 gigabyte (GB) voor 32-bits of 2 GB voor 64-bits |
| Hardeschijfruimte: | 16 GB voor 32-bits OS of 32 GB voor 64-bits OS |
| Grafische kaart: | DirectX 9 of nieuwer met WDDM 1.0-stuurprogramma |
| Beeldscherm: | 800×600 |
Hoeveel Gb Is Windows 11
Windows 11 is het nieuwste besturingssysteem van Microsoft, dat veel nieuwe functies en verbeteringen biedt ten opzichte van zijn voorgangers. Een van de vragen die veel gebruikers hebben is hoeveel opslagruimte dit nieuwe besturingssysteem in beslag neemt. In dit artikel zullen we dieper ingaan op dit onderwerp en alle relevante informatie verstrekken.
1. Windows 11-systeemvereisten en specificaties
Om te begrijpen hoeveel GB Windows 11 in beslag neemt, is het belangrijk om eerst naar de systeemvereisten en specificaties te kijken. Microsoft heeft officiële richtlijnen uitgebracht met betrekking tot de minimale hardwarevereisten voor het draaien van Windows 11. Hier zijn enkele belangrijke punten:
– Processor: 1 gigahertz (GHz) of sneller met 2 of meer cores op een compatibele 64-bits processor.
– Geheugen: 4 GB RAM of meer.
– Opslag: 64 GB of meer opslagruimte.
– Grafische kaart: Compatibel met DirectX 12 of hoger, met een WDDM 2.0-stuurprogramma.
– Scherm: Een scherm met een diagonaal van ten minste 9 inch, met een resolutie van 720p of hoger.
– Internetverbinding: Voor het downloaden en activeren van Windows 11 is een internetverbinding nodig.
Deze specificaties geven ons een idee van de minimale ruimte die Windows 11 nodig heeft op een apparaat. Het vermelden van 64 GB opslagruimte betekent echter niet dat Windows 11 zelf 64 GB in beslag neemt.
2. Grootte van Windows 10 na update
Om een beter inzicht te krijgen in de grootte van Windows 11, kunnen we kijken naar de grootte van Windows 10 na een update. Volgens verschillende bronnen neemt een schone installatie van Windows 10 ongeveer 10-15 GB in beslag. Naarmate je het besturingssysteem gebruikt en updates installeert, kan deze grootte echter toenemen.
Bij het upgraden naar een nieuwe versie van Windows, zoals Windows 11, is het waarschijnlijk dat er extra opslagruimte nodig is om het upgradebestand op te slaan voordat het oude besturingssysteem wordt vervangen. Dit kan variëren, afhankelijk van de grootte van je huidige Windows 10-installatie, het aantal geïnstalleerde apps, enzovoort.
3. Windows 11-installatiegrootte
Hoewel er nog geen officiële informatie is over de exacte grootte van Windows 11, kunnen we verwachten dat het vergelijkbaar of iets groter zal zijn dan Windows 10. Het is gebruikelijk dat elk nieuw besturingssysteem extra functies en verbeteringen bevat, wat resulteert in een iets grotere installatiegrootte.
4. Aanbevolen schijfruimte voor optimale prestaties
Het is belangrijk op te merken dat de hierboven genoemde minimale opslagruimte van 64 GB de vereiste ondergrens is. Voor optimale prestaties en om ruimte te bieden voor toekomstige updates en software-installaties, wordt aanbevolen om een apparaat te hebben met aanzienlijk meer opslagruimte, zoals 128 GB of meer.
Bovendien moet er rekening worden gehouden met de opslagruimte die wordt gebruikt door persoonlijke bestanden, apps en andere software die je op je apparaat wilt installeren. Het is raadzaam om voldoende schijfruimte beschikbaar te hebben om ervoor te zorgen dat je apparaat soepel werkt.
5. Veelgestelde vragen over de grootte van Windows 11
Q: Kan ik Windows 11 installeren op een apparaat met minder dan 64 GB opslagruimte?
A: Windows 11 heeft minimaal 64 GB opslagruimte nodig. Als je apparaat minder dan 64 GB opslagruimte heeft, kan het niet voldoen aan de vereisten voor het installeren van Windows 11.
Q: Hoeveel opslagruimte wordt er ingenomen door de Windows-map?
A: De grootte van de Windows-map kan verschillen, afhankelijk van het geïnstalleerde besturingssysteem en de updates. Over het algemeen kan de grootte variëren van 15 GB tot 30 GB of zelfs meer.
Q: Hoe kan ik de opslagruimte vrijmaken op Windows 11?
A: Je kunt de opslagruimte vrijmaken op Windows 11 door onnodige bestanden en programma’s te verwijderen, schijfopruiming uit te voeren, gegevens te verplaatsen naar externe opslagapparaten en het gebruik van tijdelijke bestanden te minimaliseren.
Q: Kan ik Windows 11 installeren op een apparaat met een kleinere schijf?
A: Hoewel er apparaten zijn met kleinere schijven, zoals solid-state drives (SSD’s) met 32 GB, wordt het niet aanbevolen om Windows 11 op dergelijke schijven te installeren vanwege de beperkte opslagruimte en de mogelijkheid van prestatieproblemen.
Conclusie
In dit artikel hebben we gekeken naar de vraag hoeveel GB Windows 11 in beslag neemt. Hoewel er nog geen exacte informatie beschikbaar is over de installatiegrootte, kunnen we verwachten dat deze vergelijkbaar zal zijn met of iets groter zal zijn dan Windows 10. Het is belangrijk om te voldoen aan de minimale systeemvereisten, inclusief 64 GB opslagruimte, en het wordt aanbevolen om meer opslagruimte beschikbaar te hebben voor optimale prestaties en toekomstige updates.
Systeemvereisten Windows 10
Windows 10 is een van de meest gebruikte besturingssystemen ter wereld. Of je nu een nieuwe computer wilt aanschaffen of je bestaande systeem wilt upgraden naar Windows 10, het is essentieel om de systeemvereisten te begrijpen voordat je aan de slag gaat. In dit artikel zullen we diepgaand ingaan op de systeemvereisten voor Windows 10, zodat je goed geïnformeerd bent en de juiste keuzes kunt maken.
Wat zijn systeemvereisten?
Systeemvereisten zijn specificaties waaraan een computerhardware of software moet voldoen om optimaal te kunnen functioneren. Voor Windows 10 zijn er bepaalde hardware- en softwarevereisten waaraan jouw computer moet voldoen om het besturingssysteem soepel en zonder problemen te kunnen draaien.
Minimale systeemvereisten voor Windows 10
Laten we eerst eens kijken naar de minimale systeemvereisten voor Windows 10. Dit zijn de absolute minimumspecificaties waaraan jouw computer moet voldoen om Windows 10 te kunnen installeren:
– Processor: 1 GHz of sneller
– Geheugen: 1 GB RAM (32-bits) of 2 GB RAM (64-bits)
– Harde schijfruimte: 16 GB vrije ruimte (32-bits) of 20 GB vrije ruimte (64-bits)
– Grafische kaart: DirectX 9 of hoger met WDDM 1.0-stuurprogramma
– Beeldscherm: 800×600 resolutie
Dit zijn de basisvereisten voor Windows 10, maar het is belangrijk op te merken dat deze specificaties ervoor zorgen dat het systeem alleen kan draaien, niet dat het optimaal presteert. Als je jouw computer wilt gebruiken voor zwaardere taken, zoals gamen of grafisch ontwerp, zul je moeten kijken naar systemen die aanbevolen specificaties overtreffen.
Aanbevolen systeemvereisten voor Windows 10
Naast de minimale systeemvereisten heeft Microsoft ook aanbevolen specificaties voor een optimale Windows 10-ervaring. Als je jouw computer wilt gebruiken voor multitasking, zwaardere applicaties en gamen, dan is het raadzaam om aan deze specificaties te voldoen:
– Processor: Quad-core of hoger
– Geheugen: 8 GB RAM of meer
– Harde schijfruimte: SSD met 256 GB of meer
– Grafische kaart: DirectX 12 met WDDM 2.0-stuurprogramma
– Beeldscherm: 1920×1080 resolutie (Full HD) of hoger
Door te voldoen aan deze aanbevolen specificaties, kun je genieten van een snellere en vloeiendere gebruikerservaring op Windows 10, vooral bij het gebruik van veeleisende toepassingen.
Extra systeemvereisten en overwegingen
Naast de basis- en aanbevolen systeemvereisten zijn er nog enkele andere belangrijke overwegingen die je moet maken voordat je Windows 10 installeert:
Opslagruimte: Hoewel de minimale vereiste voor opslagruimte 16 GB (32-bits) of 20 GB (64-bits) is, wordt aangeraden om meer ruimte te hebben. Windows-updates en de installatie van nieuwe applicaties kunnen al snel veel ruimte in beslag nemen. Een ruime harde schijf of een snelle SSD wordt sterk aanbevolen.
Internetverbinding: Om Windows 10 te kunnen downloaden en installeren, heb je een internetverbinding nodig. Een snelle internetverbinding is ook belangrijk voor updates, software-downloads en online services.
Softwarecompatibiliteit: Voordat je naar Windows 10 upgrade, is het essentieel om de compatibiliteit van jouw huidige software en apparaten te controleren. Sommige oudere programma’s en apparaten werken mogelijk niet goed met Windows 10. Zorg ervoor dat je de nieuwste stuurprogramma’s en updates voor al jouw software en apparaten hebt gedownload voordat je overstapt.
FAQs over systeemvereisten voor Windows 10
1. Kan ik Windows 10 installeren op mijn oude computer?
Windows 10 kan geïnstalleerd worden op oudere computers, maar het is belangrijk om te controleren of jouw hardware aan de minimale vereisten voldoet. Oudere computers kunnen echter langer duren om op te starten en trager presteren in vergelijking met modernere systemen.
2. Moet ik mijn hardware upgraden om Windows 10 te kunnen draaien?
Het is niet altijd nodig om jouw hardware te upgraden om Windows 10 te kunnen draaien. Als jouw computer voldoet aan de minimale vereisten, kun je Windows 10 installeren, maar het kan geen kwaad om te upgraden naar betere hardware als je een vloeiendere en snellere ervaring wilt.
3. Kan ik Windows 10 installeren zonder internetverbinding?
Hoewel een internetverbinding handig is om Windows 10 te downloaden en updates te installeren, is het niet absoluut noodzakelijk. Je kunt een Windows 10-installatiekopie rechtstreeks vanaf een DVD of USB-stick installeren. Houd er echter rekening mee dat je dan niet in staat zult zijn om de nieuwste updates en patches te ontvangen.
4. Hoeveel ruimte neemt Windows 10 in beslag op mijn harde schijf?
De grootte van Windows 10 varieert afhankelijk van de versie en eventuele updates. Over het algemeen neemt een schone installatie van Windows 10 ongeveer 20 GB aan schijfruimte in beslag. Na verloop van tijd zal dit echter toenemen omdat Windows-updates en het installeren van nieuwe programma’s extra ruimte vereisen.
5. Kan ik de tekstgrootte in Windows 10 aanpassen?
Ja, je kunt de tekstgrootte in Windows 10 aanpassen. Dit kan handig zijn als je de tekst op jouw scherm moeilijk kunt lezen. Ga naar de Weergave-instellingen in Windows 10 en pas de tekstgrootte aan naar jouw voorkeur.
Conclusie
Het begrijpen van de systeemvereisten voor Windows 10 is essentieel om ervoor te zorgen dat je het besturingssysteem soepel en probleemloos kunt gebruiken op jouw computer. Zorg ervoor dat jouw hardware aan de minimale vereisten voldoet en overweeg om te upgraden naar betere hardware voor een optimale gebruikerservaring. Controleer ook altijd de softwarecompatibiliteit voordat je naar Windows 10 overstapt. Met deze inzichten kun je succesvol overschakelen naar Windows 10 en genieten van alle functies en verbeteringen die het te bieden heeft.
Systeemvereisten Windows 11
Windows 11 is het nieuwste besturingssysteem van Microsoft en brengt tal van nieuwe functies, verbeteringen en een vernieuwd ontwerp met zich mee. Voordat je kunt genieten van alle nieuwe mogelijkheden die Windows 11 te bieden heeft, is het belangrijk om ervoor te zorgen dat jouw apparaat voldoet aan de systeemvereisten. In dit artikel zullen we dieper ingaan op de systeemvereisten van Windows 11, hoe je kunt controleren of jouw apparaat eraan voldoet en wat te doen als dat niet het geval is.
Wat zijn de systeemvereisten voor Windows 11?
Microsoft heeft enkele wijzigingen doorgevoerd in de systeemvereisten voor Windows 11 in vergelijking met eerdere versies van Windows. Het doel van deze wijzigingen is om een betere gebruikerservaring en optimaal prestatieniveau te bieden. Hier zijn de minimale systeemvereisten voor Windows 11:
1. Processor: Een compatibele 64-bit processor met ten minste 1 GHz kloksnelheid. Windows 11 vereist ook minimaal 2 cores en een compatibele architectuur, zoals x64 of ARM.
2. RAM-geheugen: Minimaal 4 GB RAM-geheugen is vereist voor de 64-bit versie van Windows 11. Voor optimaal gebruik wordt echter 8 GB of meer aanbevolen.
3. Opslagruimte: Windows 11 vereist minimaal 64 GB aan opslagruimte op de harde schijf. Deze ruimte is nodig voor het installeren van het besturingssysteem en essentiële systeembestanden. Het is echter raadzaam om meer vrije ruimte toe te wijzen voor het opslaan van persoonlijke bestanden en het installeren van apps.
4. Grafische kaart: Een DirectX 12-compatibele grafische kaart of geïntegreerde GPU is vereist. De grafische kaart moet ook een WDDM 2.0-stuurprogramma hebben.
5. Display: Een scherm met een minimale resolutie van 720p is vereist om Windows 11 te kunnen draaien. Een hogere resolutie wordt aanbevolen voor een optimale gebruikerservaring.
6. Internetverbinding: Om Windows 11 te kunnen activeren en te kunnen genieten van bepaalde functies, is een actieve internetverbinding vereist.
7. TPM-versie: Windows 11 vereist een TPM (Trusted Platform Module) versie 2.0 voor beveiligingsdoeleinden.
Hoe controleer je of jouw apparaat voldoet aan de systeemvereisten?
Om te controleren of jouw apparaat voldoet aan de systeemvereisten van Windows 11, kun je de PC Health Check-tool van Microsoft gebruiken. Deze tool controleert verschillende hardware- en softwarecomponenten van jouw apparaat en geeft aan of jouw apparaat geschikt is voor Windows 11. Helaas kan deze tool momenteel niet worden gedownload, omdat Microsoft nog bezig is met het verzamelen van feedback en het verbeteren van de compatibiliteitstests.
Alternatief kun je ook handmatig controleren of jouw apparaat aan de systeemvereisten voldoet door naar de specificaties van jouw apparaat te kijken. Controleer de kloksnelheid en architectuur van de processor, de hoeveelheid RAM-geheugen, de beschikbare opslagruimte, de grafische kaart en het schermresolutie. Daarnaast kun je ook controleren of jouw apparaat een TPM-versie 2.0 heeft.
Wat te doen als jouw apparaat niet voldoet aan de systeemvereisten?
Als jouw apparaat niet voldoet aan de systeemvereisten van Windows 11, betekent dit dat jouw apparaat mogelijk niet in staat is om het besturingssysteem te draaien of dat je niet kunt profiteren van alle nieuwe functies en verbeteringen. Er zijn echter enkele stappen die je kunt volgen:
1. Controleer of er firmware- of BIOS-updates beschikbaar zijn voor jouw apparaat. Deze updates kunnen nieuwe functies en mogelijkheden toevoegen, inclusief ondersteuning voor Windows 11.
2. Overweeg om de hardware van jouw apparaat te upgraden. Afhankelijk van het hardwarecomponent dat niet aan de vereisten voldoet, kun je overwegen om extra RAM-geheugen toe te voegen, een nieuwe grafische kaart te installeren of zelfs jouw harde schijf te upgraden naar een SSD voor snellere prestaties.
3. Als het niet mogelijk is om jouw apparaat te upgraden, kun je Windows 11 op een nieuw apparaat installeren dat wel aan de systeemvereisten voldoet. Houd er echter rekening mee dat dit extra kosten met zich mee kan brengen.
Veelgestelde vragen (FAQ)
Hier zijn enkele veelgestelde vragen over de systeemvereisten van Windows 11:
1. Wat is het verschil tussen systeemvereisten van Windows 10 en Windows 11?
De systeemvereisten van Windows 11 zijn iets strenger dan die van Windows 10. Windows 11 vereist bijvoorbeeld een compatibele 64-bit processor met minimaal 1 GHz kloksnelheid, terwijl Windows 10 een 32-bit of 64-bit processor met minimaal 1 GHz kloksnelheid ondersteunt.
2. Kan ik Windows 11 installeren op een oudere computer?
Het is mogelijk om Windows 11 op een oudere computer te installeren als deze aan de systeemvereisten voldoet. Als jouw apparaat niet aan de vereisten voldoet, kan het zijn dat Windows 11 niet goed werkt of bepaalde functies niet beschikbaar zijn.
3. Wat is een TPM en waarom is het vereist voor Windows 11?
TPM staat voor Trusted Platform Module en is een chip op het moederbord van jouw computer die wordt gebruikt voor beveiligingsdoeleinden. Windows 11 vereist een TPM versie 2.0 om ervoor te zorgen dat jouw apparaat veilig blijft en om bepaalde beveiligingsfuncties, zoals BitLocker en Windows Hello, te kunnen gebruiken.
4. Kan ik Windows 11 gratis upgraden vanaf Windows 10?
Ja, Microsoft heeft aangekondigd dat Windows 11 gratis beschikbaar zal zijn als upgrade voor in aanmerking komende Windows 10-apparaten. Dit betekent dat als jouw apparaat voldoet aan de systeemvereisten, je kunt profiteren van de gratis upgrade naar Windows 11.
Conclusie
Het is belangrijk om ervoor te zorgen dat jouw apparaat voldoet aan de systeemvereisten van Windows 11 voordat je het nieuwe besturingssysteem installeert. Door de minimale eisen te controleren en te voldoen aan de aanbevolen specificaties, kun je optimaal profiteren van alle functies en verbeteringen van Windows 11. Als jouw apparaat niet aan de vereisten voldoet, zijn er verschillende stappen die je kunt ondernemen om ervoor te zorgen dat jouw apparaat compatibel is of om te upgraden naar een nieuw apparaat dat wel aan de vereisten voldoet.
Verzamelen 36 hoe groot is windows 10

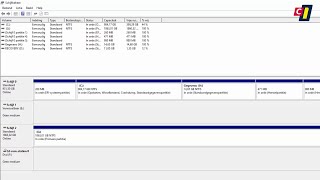
See more here: c1.castu.org
Learn more about the topic hoe groot is windows 10.
- Controleer systeemvereisten en specificaties van Windows 10
- Grootte Windows 10 na update
- Hoe groot is mijn postvak?
- Download Windows 10-schijfbestand (iso-bestand)
- Tekstgrootte wijzigen in Windows
- Weergave-instellingen weergeven in Windows
See more: blog https://c1.castu.org/tech

