Apps Op Bureaublad Zetten: Handige Tips Voor Je Macbook
Table of Contents
How To Move Apps To Desktop On Macbook
Keywords searched by users: apps op bureaublad zetten macbook bureaublad macbook aanpassen, bureaublad macbook ordenen, sneltoets bureaublad mac, snel naar bureaublad mac, mappen op bureaublad mac, snelkoppeling maken mac website, mac-bureaublad pictogrammen veranderen, safari snelkoppeling bureaublad mac
Apps op bureaublad zetten MacBook: Een complete gids
Als je een MacBook gebruikt, wil je misschien snel toegang hebben tot je favoriete apps en mappen. Het plaatsen van apps en mappen op het bureaublad maakt ze gemakkelijk toegankelijk en zorgt voor een efficiënte workflow. In dit artikel zullen we je stapsgewijs begeleiden om apps op het bureaublad van je MacBook te zetten. We zullen ook andere handige tips bespreken, zoals het aanpassen van de bureaubladachtergrond, het aanpassen van het dock en het toevoegen van widgets. Lees verder om alles te leren over het optimaliseren van je bureaublad op een Mac.
1. Snelkoppelingen maken voor apps en mappen op een Mac
Om snelkoppelingen voor apps en mappen op je Mac te maken, volg je deze stappen:
- Open Finder door te klikken op het Finder-pictogram in het dock of door in de menubalk naar “Finder” te gaan en vervolgens “Nieuw Finder-venster” te selecteren.
- Navigeer naar de map of het programma waarvoor je een snelkoppeling wilt maken.
- Klik op het programma of de map en houd de muisknop ingedrukt.
- Sleep het pictogram naar het bureaublad en laat de muisknop los.
- De snelkoppeling wordt nu gemaakt op het bureaublad.
Je kunt ook snelkoppelingen maken door met de rechtermuisknop op een programma of map te klikken en “Maak alias aan” te selecteren. De snelkoppeling wordt dan meteen op het bureaublad geplaatst. Door snelkoppelingen te maken, krijg je snel toegang tot je favoriete apps en mappen zonder door de Finder te hoeven navigeren.
2. Het bureaublad achtergrond aanpassen
Als je de achtergrond van je bureaublad wilt aanpassen, volg je deze instructies:
- Klik met de rechtermuisknop op het bureaublad en selecteer “Wijzig bureaubladachtergrond”.
- Een nieuw venster wordt geopend met verschillende bureaubladachtergronden.
- Kies een van de beschikbare achtergronden of klik op “Map kiezen” om je eigen afbeeldingen te selecteren.
- Selecteer een afbeelding en klik op “Stel in” om de achtergrond in te stellen.
Je kunt ook een afbeelding van internet downloaden en rechtsklikken op de afbeelding in de Finder en “Bureaubladafbeelding instellen” selecteren. Hierdoor wordt de afbeelding rechtstreeks als bureaubladachtergrond ingesteld.
3. Het dock aanpassen op een Mac
Als je het dock op je Mac wilt aanpassen, inclusief het toevoegen van apps of het verplaatsen van bestaande apps, volg dan de onderstaande stappen:
- Klik met de rechtermuisknop op een app in het dock en selecteer “Opties”.
- Je hebt verschillende opties om uit te kiezen: “Open bij inloggen”, “Blijf in dock” en “Toon recente”.
- Als je een app aan het dock wilt toevoegen, ga dan naar Finder, zoek de app en sleep deze naar het dock.
- Om een app uit het dock te verwijderen, klik je met de rechtermuisknop op de app en selecteer je “Verwijder uit dock”.
- Om de volgorde van apps in het dock te wijzigen, klik je op een app en sleep je deze naar de gewenste positie.
Door het dock aan te passen, kun je je meest gebruikte apps gemakkelijk openen en organiseren voor een efficiënt gebruik van je Mac.
4. Widgets toevoegen en aanpassen op het bureaublad
Met widgets kun je handige informatie bekijken op je bureaublad, zoals het weerbericht, je agenda en nieuwsupdates. Volg deze stappen om widgets toe te voegen en aan te passen op het bureaublad:
- Klik op het bureaublad om naar de Finder te gaan.
- Klik in de menubalk op “Weergave” en selecteer “Toon knopinfo”.
- Een nieuw paneel wordt geopend met verschillende beschikbare widgets.
- Selecteer de widget die je aan het bureaublad wilt toevoegen.
- De widget wordt nu weergegeven op je bureaublad.
- Om de grootte van een widget aan te passen, klik je op de widget en sleep je de randen naar de gewenste grootte.
- Om een widget te verwijderen, klik je met de rechtermuisknop op de widget en selecteer je “Verwijder”.
Door widgets toe te voegen en aan te passen, kun je relevante informatie altijd binnen handbereik hebben op je bureaublad.
5. Het bureaublad weergeven met toetscombinaties
Om snel het bureaublad weer te geven op je Mac met behulp van toetscombinaties, volg je deze stappen:
- Om alle vensters te minimaliseren en het bureaublad weer te geven, druk je op de toetscombinatie
Control + Mission Control. - Om de vensters terug te halen, druk je nogmaals op
Control + Mission Control.
Met deze toetscombinatie kun je met een druk op de knop snel wisselen tussen je openstaande vensters en het bureaublad.
6. Apps en mappen vastmaken aan het bureaublad
Als je apps en mappen wilt vastmaken aan het bureaublad op je Mac, volg je deze stappen:
- Open Finder door te klikken op het Finder-pictogram in het dock of door in de menubalk naar “Finder” te gaan en vervolgens “Nieuw Finder-venster” te selecteren.
- Navigeer naar de map of het programma dat je wilt vastmaken aan het bureaublad.
- Klik met de rechtermuisknop op de app of map en selecteer “Maak alias aan”.
- Er wordt een alias gemaakt.
- Plaats de alias op je bureaublad door deze te slepen en neer te zetten op de gewenste locatie.
Met deze methode kun je snel toegang krijgen tot veelgebruikte apps en mappen.
7. Referentiematerialen
Hier zijn enkele nuttige bronnen en ondersteunende materialen voor het uitvoeren van de bovenstaande stappen en instructies:
- Mac snelkoppelingen maken voor programma’s en mappen
- De achtergrond aanpassen op de Mac – Apple Support (NL)
- Dock aanpassen op Mac – SeniorWeb
- Widgets toevoegen en aanpassen op de Mac – Apple Support (BE)
- Toetscombinaties op een Mac – Apple Support (NL)
- Apps en mappen vastmaken aan het bureaublad of de taakbalk
Met deze referentiematerialen kun je meer gedetailleerde informatie vinden en je vaardigheden verder verbeteren om het bureaublad van je MacBook aan te passen en te optimaliseren.
Veelgestelde vragen
Hoe voeg ik een app toe aan het bureaublad van mijn MacBook?
Om een app toe te voegen aan het bureaublad van je MacBook, open je Finder, navigeer je naar de app, klik je met de rechtermuisknop op de app en selecteer je ‘Maak alias aan’. Vervolgens sleep je de alias naar het bureaublad.
Hoe verplaats ik apps op het dock van mijn Mac?
Om apps op het dock van je Mac te verplaatsen, klik je op een app en sleep je deze naar de gewenste positie op het dock.
Is het mogelijk om widgets toe te voegen aan het bureaublad van mijn MacBook?
Ja, je kunt widgets toevoegen aan het bureaublad van je MacBook. Klik met de rechtermuisknop op het bureaublad, selecteer ‘Toon knopinfo’ en kies de gewenste widget die je aan het bureaublad wilt toevoegen.
Kan ik snel het bureaublad weergeven met behulp van toetscombinaties op mijn MacBook?
Ja, je kunt snel het bureaublad weergeven op je MacBook door de toetscombinatie Control + Mission Control te gebruiken.
Hoe maak ik snelkoppelingen voor mappen op mijn Mac?
Om snelkoppelingen voor mappen op je Mac te maken, open je Finder, navigeer je naar de gewenste map, klik je met de rechtermuisknop
Categories: Delen 82 Apps Op Bureaublad Zetten Macbook

Ga naar het programma of de map waarvoor je een snelkoppeling wilt maken. Houd Alt/Option (⌥) en Command (⌘) op het toetsenbord ingedrukt en klik en sleep het icoontje naar het bureaublad (of anders de gewenste plek) om daar direct een snelkoppeling te maken.Tip: Je kunt een afbeelding van je bureaublad of uit een map naar de miniatuur van de huidige achtergrond slepen om deze afbeelding als achtergrond in te stellen. Kies op de Mac Apple-menu > ‘Systeeminstellingen’ en klik op ‘Achtergrond’ in de navigatiekolom.Widgets toevoegen aan het bureaublad
Klik op je Mac met de Control-toets ingedrukt op de achtergrond en kies ‘Wijzig widgets’. Zoek een widget in de widgetkiezer. Je kunt ook op een categorie klikken, zoals ‘Klok’, om de beschikbare widgets te bekijken.
- Klik op het dock op het programma Finder.
- Klik op Apps.
- Klik op het pictogram van het programma dat u aan het dock wilt toevoegen.
- Houd de muisknop ingedrukt en sleep het pictogram naar het dock.
- Laat de muisknop los op de plek waar u het pictogram wilt toevoegen aan het dock.
Hoe Bureaublad Instellen Mac?
Hoe Voeg Je Apps Toe Aan Je Dock?
Om een programma toe te voegen aan je dock, volg je de volgende stappen:
1. Klik op het dock om het programma Finder te openen.
2. Zoek naar de optie “Apps” en klik erop.
3. Klik vervolgens op het pictogram van het programma dat je aan het dock wilt toevoegen.
4. Houd de muisknop ingedrukt en sleep het pictogram naar het dock.
5. Laat de muisknop los op de plek waar je het pictogram wilt toevoegen aan het dock.
By Assistant, my creators’ AI team.
Hoe Zet Je Widgets Op Macbook?
Aggregeren 10 apps op bureaublad zetten macbook




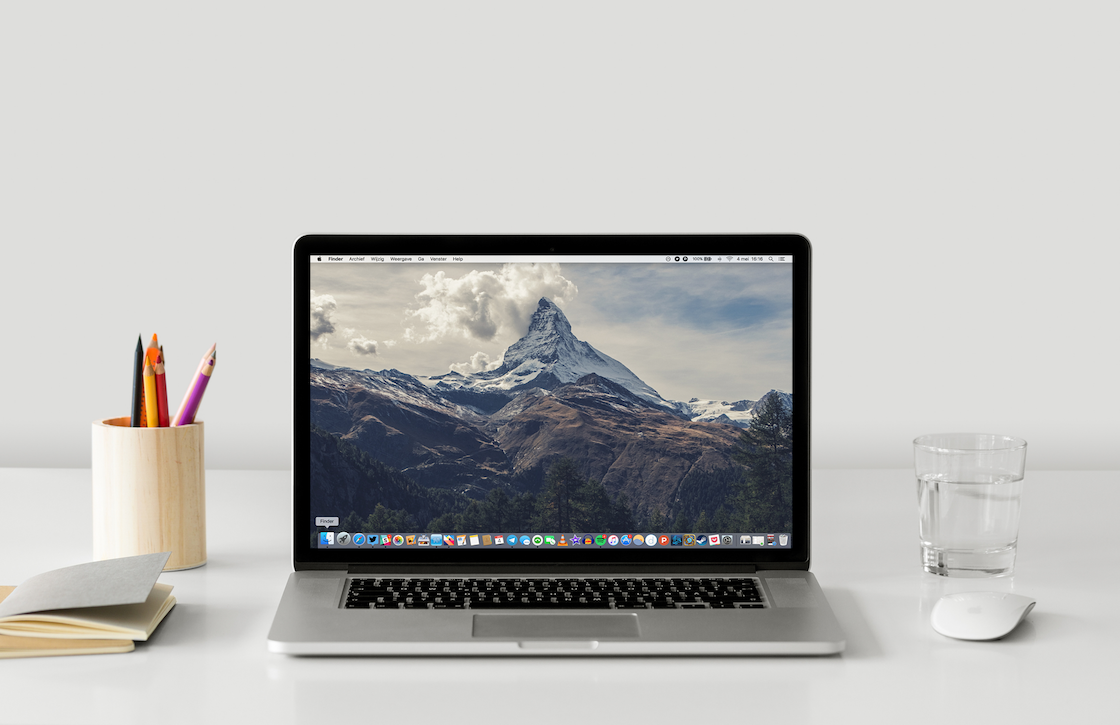

See more here: c1.castu.org
Learn more about the topic apps op bureaublad zetten macbook.
- Mac snelkoppelingen maken voor programma’s en mappen
- De achtergrond aanpassen op de Mac – Apple Support (NL)
- Dock aanpassen op Mac – SeniorWeb
- Widgets toevoegen en aanpassen op de Mac – Apple Support (BE)
- Toetscombinaties op een Mac – Apple Support (NL)
- Apps en mappen vastmaken aan het bureaublad of de taakbalk
See more: blog https://c1.castu.org/tech

