Interne Harde Schijf Formatteren Op Mac: Een Stapsgewijze Gids
Table of Contents
How To Format A Hard Drive For Mac
Keywords searched by users: interne harde schijf formatteren mac harde schijf formatteren windows 10, externe harde schijf formatteren windows 10, externe harde schijf formatteren mac, externe harde schijf formatteren voor mac en windows, externe harde schijf wissen mac, harde schijf formatteren mac en windows, schijfhulpprogramma mac openen, harde schijf formatteren windows 11
1. Wat is formatteren van een interne harde schijf op een Mac?
Het formatteren van een interne harde schijf op een Mac is het proces waarbij de schijf wordt voorbereid en geconfigureerd voor gebruik met het besturingssysteem van Apple. Dit proces omvat het verwijderen van alle bestaande gegevens op de schijf en het instellen van een nieuw bestandssysteem. Formatteren is een essentiële stap bij het installeren van een nieuwe harde schijf, het herstellen van een beschadigde schijf of het voorbereiden van de schijf voor gebruik met een ander besturingssysteem.
2. Waarom zou je een interne harde schijf op een Mac formatteren?
Er zijn verschillende redenen waarom je een interne harde schijf op een Mac zou willen formatteren:
– Het installeren van een nieuwe harde schijf: Wanneer je een nieuwe harde schijf installeert in je Mac, moet je deze formatteren voordat je deze kunt gebruiken. Door de schijf te formatteren, maak je deze compatibel met het besturingssysteem van Apple.
– Het herstellen van een beschadigde schijf: Als je harde schijf beschadigd is geraakt of problemen veroorzaakt, kan het formatteren van de schijf helpen om de problemen op te lossen. Het formatteren kan eventuele fouten of beschadigde sectoren op de schijf repareren.
– Het voorbereiden van de schijf voor gebruik met een ander besturingssysteem: Als je van plan bent om de interne harde schijf op zowel een Mac als een Windows-computer te gebruiken, moet je deze formatteren met een bestandsindeling die compatibel is met beide besturingssystemen.
– Het opruimen van de schijf: Het formatteren van een interne harde schijf wist alle bestaande gegevens op de schijf. Dit kan handig zijn wanneer je de schijf wilt verkopen, weggeven of opnieuw wilt gebruiken zonder toegang te hebben tot de oude gegevens.
3. Welke bestandssysteemformaten kunnen worden gebruikt voor het formatteren van een interne harde schijf op een Mac?
Bij het formatteren van een interne harde schijf op een Mac kun je kiezen uit verschillende bestandssysteemformaten. De keuze van het bestandssysteem hangt af van je specifieke behoeften en vereisten. Hier zijn enkele veelvoorkomende bestandssysteemformaten die kunnen worden gebruikt voor het formatteren van een interne harde schijf op een Mac:
– Mac OS Uitgebreid (HFS+): Dit is het standaard bestandssysteemformaat voor Mac-computers. Het biedt uitstekende prestaties en compatibiliteit met Mac-besturingssystemen. Het is echter mogelijk niet compatibel met Windows-machines.
– APFS (Apple File System): Dit is het nieuwe bestandssysteem dat is geïntroduceerd in macOS High Sierra. APFS biedt verbeterde prestaties, beveiliging en efficiëntie ten opzichte van HFS+. Het is de aanbevolen keuze voor Mac-gebruikers met een solid-state drive (SSD) of flash-opslag.
– exFAT: Dit bestandssysteem is compatibel met zowel Mac als Windows en biedt ondersteuning voor bestanden groter dan 4 GB. exFAT is een goede keuze als je de interne harde schijf op zowel een Mac als een Windows-computer wilt gebruiken.
– NTFS (alleen-lezen): Mac-computers kunnen NTFS-schijven standaard alleen lezen. Als je de interne harde schijf wilt gebruiken op zowel een Mac als een Windows-computer en volledige schrijftoegang wilt hebben vanaf je Mac, moet je gebruikmaken van externe software zoals Paragon NTFS.
4. Het formatteren van een interne harde schijf op een Mac met behulp van Schijfhulpprogramma
Schijfhulpprogramma is een tool die standaard wordt meegeleverd met macOS en kan worden gebruikt om een interne harde schijf op een Mac te formatteren. Volg deze stappen om een interne harde schijf te formatteren met behulp van Schijfhulpprogramma:
1. Open het Schijfhulpprogramma. Je kunt dit vinden in de map ‘Hulpprogramma’s’ binnen de map ‘Programma’s’.
2. Selecteer de interne harde schijf die je wilt formatteren. Zorg ervoor dat je de juiste schijf selecteert, omdat formatteren alle gegevens op de schijf zal wissen.
3. Klik op het tabblad ‘Wissen’ bovenaan het Schijfhulpprogramma-venster.
4. Kies een bestandssysteemformaat voor de schijf. Je kunt kiezen uit de beschikbare opties, zoals Mac OS Uitgebreid (HFS+), APFS of exFAT.
5. Geef de schijf een naam en zorg ervoor dat de indelingsopties correct zijn ingesteld.
6. Klik op ‘Wissen’ om het formatteringsproces te starten. Houd er rekening mee dat alle gegevens op de schijf definitief verloren gaan, dus zorg ervoor dat je een back-up maakt van belangrijke bestanden voordat je doorgaat.
7. Wacht tot het formatteringsproces is voltooid. Dit kan enige tijd duren, afhankelijk van de grootte van de schijf.
8. Nadat het formatteringsproces is voltooid, kun je de interne harde schijf gebruiken met het gekozen bestandssysteemformaat op je Mac.
5. Stap-voor-stap handleiding voor het formatteren van een interne harde schijf op een Mac met Schijfhulpprogramma
Hier is een gedetailleerde stap-voor-stap handleiding voor het formatteren van een interne harde schijf op een Mac met behulp van Schijfhulpprogramma:
Stap 1: Open het Schijfhulpprogramma
1. Ga naar de map ‘Programma’s’ op je Mac.
2. Open de map ‘Hulpprogramma’s’.
3. Dubbelklik op het pictogram van het Schijfhulpprogramma om het te openen.
Stap 2: Selecteer de interne harde schijf
1. Zodra het Schijfhulpprogramma is geopend, zie je een lijst met alle beschikbare schijven en volumes in het linkerdeelvenster.
2. Selecteer de interne harde schijf die je wilt formatteren door erop te klikken.
Stap 3: Kies het tabblad ‘Wissen’
1. Boven aan het Schijfhulpprogramma-venster zie je verschillende tabbladen, zoals ‘Eerste hulp’, ‘Partitioneren’ en ‘Wissen’.
2. Klik op het tabblad ‘Wissen’ om door te gaan met het formatteren van de schijf.
Stap 4: Kies het bestandssysteemformaat en de naam
1. Op het tabblad ‘Wissen’ zie je verschillende opties voor het bestandssysteemformaat.
2. Kies het gewenste bestandssysteemformaat, zoals Mac OS Uitgebreid (HFS+), APFS, exFAT of een andere indeling die je wilt gebruiken.
3. Geef de schijf een naam in het veld ‘Naam’ en zorg ervoor dat de indelingsopties correct zijn ingesteld.
Stap 5: Start het formatteringsproces
1. Nadat je het bestandssysteemformaat en de naam van de schijf hebt ingesteld, klik je op de knop ‘Wissen’ om het formatteringsproces te starten.
2. Er verschijnt een waarschuwingsbericht waarin wordt bevestigd dat formatteren alle gegevens op de schijf zal wissen. Zorg ervoor dat je een back-up hebt gemaakt van belangrijke bestanden voordat je doorgaat.
3. Klik op ‘Wissen’ om het formatteringsproces te starten.
Stap 6: Wacht tot het formatteringsproces is voltooid
1. Het Schijfhulpprogramma begint met het formatteren van de interne harde schijf. Dit kan enige tijd duren, afhankelijk van de grootte van de schijf.
2. Tijdens het formatteringsproces kun je de voortgang volgen op het scherm.
3. Zodra het formatteringsproces is voltooid, zie je een melding dat de schijf succesvol is geformatteerd.
Stap 7: Gebruik de geformatteerde interne harde schijf
1. Nadat het formatteringsproces is voltooid, kun je de geformatteerde interne harde schijf gebruiken met het gekozen bestandssysteemformaat.
2. De schijf wordt nu weergegeven in de Finder en kan worden gebruikt om bestanden op te slaan, programma’s te installeren en andere taken uit te voeren.
6. Veelvoorkomende problemen en fouten bij het formatteren van een interne harde schijf op een Mac
Hoewel het formatteren van een interne harde schijf op een Mac over het algemeen een eenvoudig proces is, kunnen er soms problemen of fouten optreden. Hier zijn enkele veelvoorkomende problemen en fouten die je kunt tegenkomen bij het formatteren van een interne harde schijf op een Mac:
1. Foutmeldingen tijdens het formatteringsproces: Tijdens het formatteren kan het voorkomen dat je foutmeldingen tegenkomt, zoals “Formatteren mislukt” of “Schijf kan niet worden geunmount”. Deze fouten kunnen optreden als er problemen zijn met de schijf of als de schijf in gebruik is.
2. Traag formatteringsproces: Het formatteren van een grote interne harde schijf kan lang duren, vooral als de schijf beschadigde sectoren bevat. In sommige gevallen kan het formatteringsproces uren duren.
3. Onverwacht stoppen van Schijfhulpprogramma: Het kan voorkomen dat het Schijfhulpprogramma onverwacht stopt tijdens het formatteren van de schijf. Dit kan te wijten zijn aan een probleem met de software, een conflict met andere programma’s of problemen met de schijf zelf.
4. Verlies van gegevens: Het formatteren van een interne harde schijf wist alle gegevens op de schijf. Als je per ongeluk de verkeerde schijf selecteert of vergeet een back-up te maken van belangrijke bestanden, kun je alle gegevens op de schijf permanent verliezen.
5. Onleesbare schijf na het formatteren: In zeldzame gevallen kan het voorkomen dat de geformatteerde interne harde schijf niet meer wordt herkend door het besturingssysteem. Dit kan te wijten zijn aan problemen met de schijfcontroller of een onjuiste indelingsoptie tijdens het formatteringsproces.
Als je problemen ondervindt bij het formatteren van een
Categories: Ontdekken 46 Interne Harde Schijf Formatteren Mac
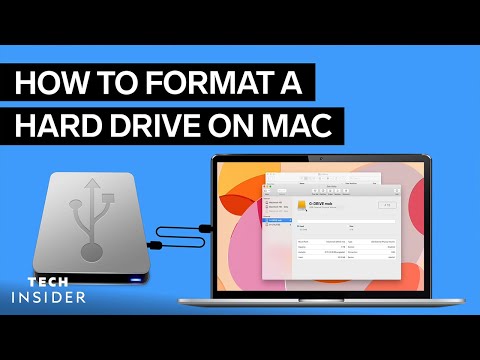
exFat gebruiken als alternatief voor MS-DOS (FAT)
Wie dus een externe harde schijf met een MS-DOS (FAT of fat32) structuur kan deze beter formatteren naar exFat. Deze is te gebruiken door zowel Mac als Windows en heeft de mogelijkheid om bestanden op te slaan tot 2 TB groot. Ideaal dus voor de Windows/Mac gebruiker.Je kan een harde schijf formatteren door naar Schijfbeheer te gaan via de Windows Verkenner. Klik met de rechtermuisknop op de schijf en kies Formatteren… Selecteer NTFS of FAT32 en vink Snelformatteren aan. Klik op Starten en je schijf wordt geformatteerd.Open de Verkenner en rechtsklik op de schijf die je wil formatteren. Vink onderaan Snel formatteren uit om zeker te zijn dat Windows de schijf helemaal leegmaakt. De overige instellingen laat je best op standaard staan. Die worden bepaald op basis van het type en de grootte van je schijf.
- Start uw computer op en meld u aan.
- Start Finder, open het menu Ga en selecteer Hulpprogramma’s.
- Kies vervolgens Schijfhulpprogramma.
- Selecteer de harde schijf die u wilt formatteren.
- Klik op Wis om de schijf te formatteren.
Welk Formaat Formatteren Voor Mac?
Hoe Kan Ik Mijn C Schijf Formatteren?
Om je C-schijf te formatteren, kun je naar Schijfbeheer gaan via de Windows Verkenner. Klik met de rechtermuisknop op de C-schijf en kies de optie “Formatteren…”. Selecteer vervolgens het gewenste bestandssysteem, zoals NTFS of FAT32, en vink de optie “Snelformatteren” aan. Klik op “Starten” en je C-schijf wordt geformatteerd.
Hoe Maak Ik Een Harde Schijf Helemaal Leeg?
1. Open de Verkenner op je computer.
2. Zoek naar de schijf die je wilt formatteren en klik er met de rechtermuisknop op.
3. In het menu dat verschijnt, selecteer “Formatteren”.
4. Zorg ervoor dat je het vakje “Snel formatteren” uitvinkt. Hierdoor zal Windows de schijf volledig leegmaken.
5. De overige instellingen kun je het beste op de standaardwaarden laten staan. Deze worden automatisch bepaald op basis van het type en de grootte van de schijf.
6. Klik op de knop “Starten” om het formatteringsproces te starten.
7. Windows zal nu de harde schijf volledig wissen en opnieuw formatteren, zodat deze leeg en klaar is voor gebruik.
Met deze stappen kun je er zeker van zijn dat je harde schijf volledig leeg is. Het is belangrijk om te weten dat alle gegevens op de schijf verloren gaan tijdens het formatteren. Zorg er dus voor dat je een back-up maakt van eventuele belangrijke bestanden voordat je begint.
Verzamelen 36 interne harde schijf formatteren mac
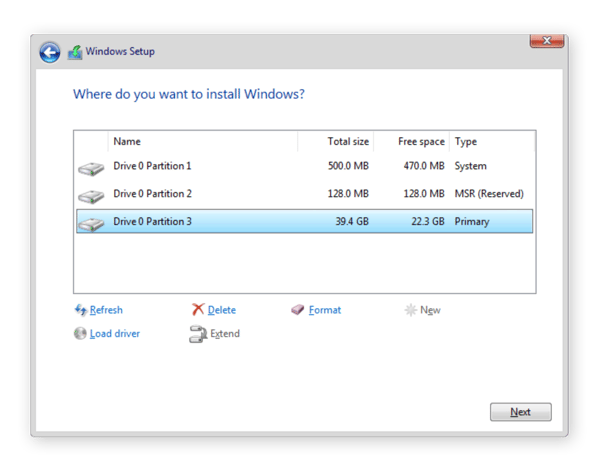
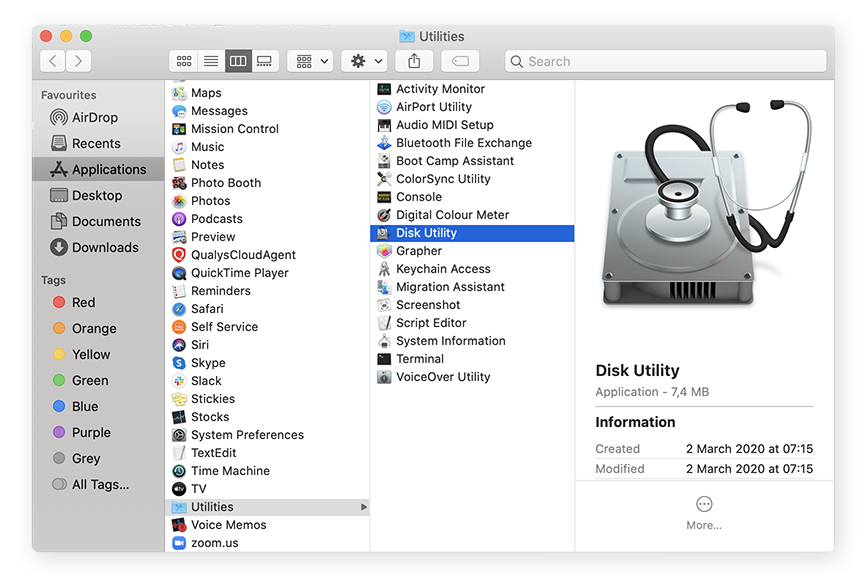
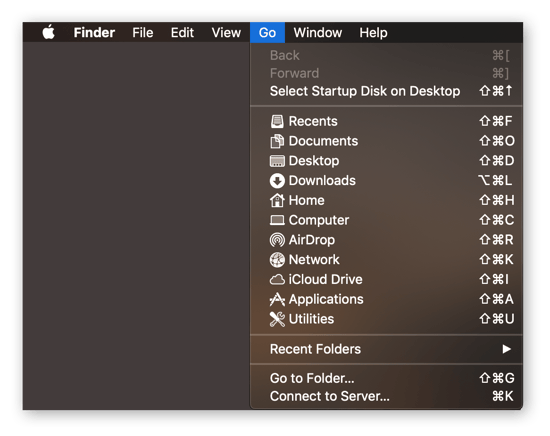
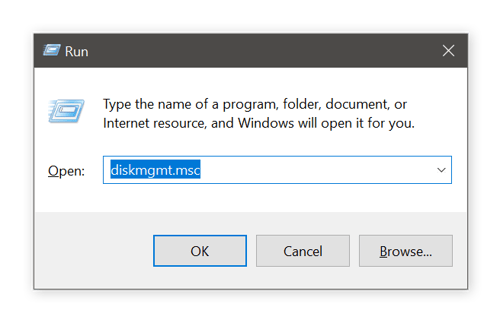


![Hoe SD-kaart Mac te formatteren [Gids 2023] Hoe Sd-Kaart Mac Te Formatteren [Gids 2023]](https://images.imyfone.com/nl/data-recovery/sd-card-passive-adapter.png)
See more here: c1.castu.org
Learn more about the topic interne harde schijf formatteren mac.
- Een harde schijf formatteren | Windows en Mac – AVG Antivirus
- Schijf formatteren met exFat voor Windows en Mac – appletips
- Een harde schijf of SSD formatteren in Windows – Clickx
- Je harde schijf wissen: zo doe je het – Clickx
- NTFS of exFAT voor externe Harde Schijf: Welk Formaat is Beter voor …
- Wat zijn de verschillen tussen de NTFS- en FAT32 … – Huawei
See more: https://c1.castu.org/tech

