Lijngrafiek Maken In Excel: Een Eenvoudige Gids
Table of Contents
Grafieken Maken In Excel
Keywords searched by users: lijngrafiek maken excel grafiek maken in excel met meerdere gegevens, grafiek excel, grafiek maken word, horizontale lijn toevoegen grafiek excel, cirkeldiagram maken excel, grafiek maken app, grafiek maken excel – youtube, lijngrafiek maken online
Voorbereidingen
Voordat je een lijngrafiek kunt maken in Excel, zijn er enkele voorbereidingen nodig. In dit gedeelte zullen we bespreken hoe je je gegevens moet organiseren en selecteren om een lijngrafiek te maken.
Om te beginnen moet je ervoor zorgen dat je gegevens in een tabel staan. Een tabel bestaat uit rijen en kolommen met gegevens die je wilt weergeven in je grafiek. Elke kolom zou een specifieke reeks gegevens moeten bevatten, bijvoorbeeld de tijd tegenover de temperatuur op een bepaalde dag.
Zodra je gegevens zijn georganiseerd in een tabel, kun je beginnen met het selecteren van de gegevens die je wilt opnemen in je lijngrafiek. Om dit te doen, klik je op de eerste cel van je tabel en houd je de linkermuisknop ingedrukt terwijl je de cursor naar de onderste rechterhoek van je gegevens sleept. Hiermee selecteer je alle relevante cellen in je tabel.
Als je gegevens hebt in verschillende kolommen die je wilt vergelijken in je lijngrafiek, kun je de Shift-toets ingedrukt houden terwijl je op de eerste cel van elke kolom klikt. Hiermee selecteer je meerdere kolommen tegelijkertijd.
Lijntypes en stijlopties
Excel biedt verschillende lijntypes en stijlopties om je lijngrafiek aan te passen aan je voorkeuren. Hier zijn enkele van de beschikbare opties:
– Rechte lijn: dit is het standaardlijntype en wordt gebruikt om gegevenspunten rechtstreeks met elkaar te verbinden.
– Gebogen lijn: deze optie maakt gebruik van kromme lijnen om gegevenspunten te verbinden, waardoor de grafiek er vloeiender uitziet.
– Onderbroken lijn: je kunt er ook voor kiezen om je lijngrafiek te maken met een onderbroken lijn, wat handig kan zijn om bijvoorbeeld een onderbreking in je gegevens weer te geven.
– Staplijn: dit lijntype verbindt gegevenspunten met korte horizontale en verticale lijnstukken, waardoor de grafiek eruitziet als een trap.
Om het lijntype van je grafiek aan te passen, selecteer je de grafiek en klik je met de rechtermuisknop. In het contextmenu dat verschijnt, kun je kiezen voor “Lijntype”. Hier kun je vervolgens het gewenste lijntype selecteren.
Daarnaast kun je ook de stijl van je lijngrafiek aanpassen. Je kunt kleuren, lijndiktes en andere opmaakelementen wijzigen om je grafiek er visueel aantrekkelijker uit te laten zien. Dit kan worden gedaan via het tabblad “Grafiekontwerp” en “Opmaak” in het lint van Excel.
Grafiekelementen aanpassen
Naast het aanpassen van het lijntype en de stijl, kun je ook andere grafiekelementen aanpassen om je lijngrafiek in Excel te verbeteren. Enkele van de elementen die je kunt aanpassen zijn onder andere:
– Assen: je kunt de assen van je grafiek aanpassen om de schaal te wijzigen, de aslabels toe te voegen of te wijzigen, enzovoort.
– Titels: je kunt een titel toevoegen aan je grafiek om de onderwerpen of gegevens weer te geven die worden getoond.
– Labels: je kunt gegevenslabels toevoegen aan je grafiek om specifieke punten of waarden te markeren.
– Legenda: je kunt een legenda toevoegen aan je grafiek om verschillende reeksen gegevens te identificeren.
Om deze grafiekelementen aan te passen, kun je op de desbetreffende elementen klikken en vervolgens de gewenste wijzigingen aanbrengen. Je kunt ook met de rechtermuisknop op de grafiek klikken en “Grafiekopties” selecteren om meer geavanceerde aanpassingen te maken.
Trendlijnen toevoegen
Trendlijnen kunnen waardevol zijn bij het analyseren van gegevens in een lijngrafiek. Ze helpen bij het identificeren en visualiseren van patronen en trends in je gegevens. Het toevoegen van een trendlijn aan je lijngrafiek in Excel is eenvoudig.
Om een trendlijn toe te voegen, selecteer je eerst je grafiek en klik je met de rechtermuisknop. Kies in het contextmenu de optie “Trendlijn toevoegen”. Er zal een nieuw menu verschijnen met verschillende opties voor trendlijnen.
Je kunt kiezen uit verschillende soorten trendlijnen, zoals lineaire trendlijnen, exponentiële trendlijnen, logaritmische trendlijnen, enzovoort. Selecteer de gewenste trendlijn en klik op “OK” om de trendlijn aan je grafiek toe te voegen.
Je kunt ook aanvullende opties selecteren, zoals het weergeven van het vergelijking en het R-kwadraat van de trendlijn op je grafiek.
Vloeiende lijnen
Excel biedt ook de mogelijkheid om vloeiende lijnen toe te passen op je lijngrafiek. Vloeiende lijnen zijn gebogen lijnen die de gegevenspunten verbinden en een zachtere en gladdere weergave van de gegevens bieden.
Om vloeiende lijnen toe te passen, selecteer je eerst je grafiek en klik je met de rechtermuisknop. In het contextmenu selecteer je “Lijntype” en vervolgens “Vloeiende lijn”.
Je zult zien dat de lijnen in je grafiek nu zijn vervangen door vloeiende lijnen. Als je de vloeiende lijnen wilt verwijderen, herhaal je dezelfde stappen en kies je “Rechte lijn” in plaats van “Vloeiende lijn”.
Grafiek opmaken
Het opmaken van je lijngrafiek in Excel kan helpen om je grafiek er aantrekkelijk en professioneel uit te laten zien. Je kunt verschillende elementen van je grafiek opmaken, zoals kleuren, lettertypen, achtergronden en meer.
Om de opmaak van je grafiek aan te passen, selecteer je eerst je grafiek en klik je met de rechtermuisknop. In het contextmenu selecteer je “Grafiek opmaken”.
Er zal een nieuw venster verschijnen met verschillende tabbladen en opties voor het opmaken van je grafiek. Je kunt kleuren wijzigen, lettertypen aanpassen, achtergronden toevoegen en andere visuele elementen aanpassen.
Je kunt ook grafiekstijlen toepassen op je grafiek. Grafiekstijlen zijn vooraf gedefinieerde combinaties van kleuren, lettertypen en andere opmaakelementen die je kunt toepassen op je grafiek om snel een professionele uitstraling te creëren.
Een lijngrafiek maken op basis van gegevens
Nu je hebt geleerd hoe je verschillende aspecten van je lijngrafiek kunt aanpassen, laten we eens kijken naar hoe je een lijngrafiek kunt maken in Excel op basis van je gegevens.
Volg deze stappen om een lijngrafiek te maken:
1. Selecteer de gegevens die je wilt opnemen in je grafiek. Zorg ervoor dat je gegevens zijn georganiseerd in een tabel zoals eerder besproken.
2. Klik op het tabblad “Invoegen” in het lint van Excel.
3. Kies de optie “Lijndiagram” in de groep “Grafieken”.
4. Er verschijnt nu een lijst met beschikbare lijngrafiektypen. Kies het gewenste type lijngrafiek door erop te klikken.
Excel zal nu automatisch een lijngrafiek maken op basis van je geselecteerde gegevens. Je kunt de grafiek vervolgens aanpassen en opmaken zoals eerder besproken.
Een lijngrafiek maken met behulp van de grafiekwizard
Een andere manier om een lijngrafiek te maken in Excel is door gebruik te maken van de grafiekwizard. Deze wizard begeleidt je stap voor stap bij het maken van je lijngrafiek.
Volg deze stappen om de grafiekwizard te gebruiken:
1. Selecteer de gegevens die je wilt opnemen in je grafiek. Zorg ervoor dat je gegevens zijn georganiseerd in een tabel zoals eerder besproken.
2. Klik op het tabblad “Invoegen” in het lint van Excel.
3. Kies de optie “Grafieken” en selecteer vervolgens “Grafiekwizard”.
4. Er verschijnt nu een venster met de grafiekwizard. Volg de instructies in elke stap van de wizard om je lijngrafiek in te stellen en aan te passen.
Je kunt de gegevens, het grafiektype, de aslabels en andere opties in de grafiekwizard wijzigen. Wanneer je klaar bent, klik je op “Voltooien” om je lijngrafiek te maken.
In dit artikel hebben we besproken hoe je een lijngrafiek kunt maken in Excel en verschillende aspecten ervan kunt aanpassen en opmaken. We hebben ook geleerd hoe je trendlijnen, vloeiende lijnen en andere grafiekelementen kunt toevoegen en instellen. Hopelijk heb je nu een goede basis om lijngrafieken te maken in Excel en je gegevens effectief te visualiseren.
FAQs
Q: Hoe kan ik een horizontale lijn toevoegen aan mijn grafiek in Excel?
A: Om een horizontale lijn toe te voegen aan je grafiek, kun je een nieuw
Categories: Delen 12 Lijngrafiek Maken Excel
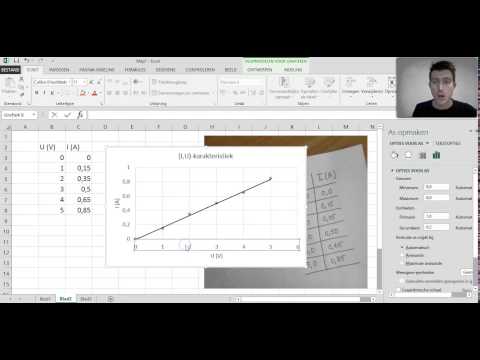
Selecteer de gegevens die u wilt plotten in de grafiek. Klik op het tabblad Invoegen en klik vervolgens op Lijnen kies een optie in de beschikbare lijndiagramstijlen.Klik met de rechtermuisknop op de lijn in je diagram die je wil aanpassen en kies “Gegevensreeks opmaken…”. Klik daarna op het symbool van het emmertje (Opvulling en lijn). Onder in de optielijst staat dan “Vloeiende lijn“.Een trendlijn toevoegen
Selecteer een grafiek. Selecteer + rechtsboven van de grafiek. Selecteer Trendlijn. Opmerking: Excel geeft alleen de optie Trendlijn weer als u een grafiek met meer dan één gegevensreeks selecteert zonder een gegevensreeks te selecteren.
- Klik op een willekeurige plek in een tabel of de gegevens waarvoor u een grafiek wilt maken.
- Ga naar het tabblad invoegen en klik op de pijl bij lijngrafieken.
- Selecteer het gewenste grafiektype, er bestaan voor lijngrafiek meerdere typen, zowel 2D als 3D.
- Selecteer gegevens voor de grafiek.
- Selecteer Invoegen > Aanbevolen grafieken.
- Selecteer een grafiek op het tabblad Aanbevolen grafieken om een voorbeeld van de grafiek te bekijken. …
- Selecteer een grafiek.
- Selecteer OK.
Hoe Maak Je Een Lijn Grafiek?
1. Klik op een willekeurige plek in een tabel of selecteer de gegevens waarvoor u een grafiek wilt maken.
2. Ga naar het tabblad ‘Invoegen’ en klik op de pijl naast ‘Lijngrafieken’.
3. Selecteer het gewenste grafiektype. Er zijn meerdere soorten lijngrafieken beschikbaar, zowel in 2D als 3D.
Hoe Maak Je Een Vloeiende Lijn In Excel?
Hoe Maak Je Een Trendlijn In Excel?
Om een trendlijn toe te voegen in Excel, moet je eerst een grafiek selecteren. Ga naar de grafiek en selecteer het plusteken (+) rechtsboven in de grafiek. Vervolgens selecteer je “Trendlijn”. Het is belangrijk op te merken dat Excel alleen de optie “Trendlijn” weergeeft als je een grafiek selecteert die meer dan één gegevensreeks bevat en je geen specifieke gegevensreeks hebt geselecteerd.
Hoe Maak Je Een Grafiek Van Tekst In Excel?
Hoe Maak Ik Een Eenvoudige Grafiek In Excel?
Details 35 lijngrafiek maken excel
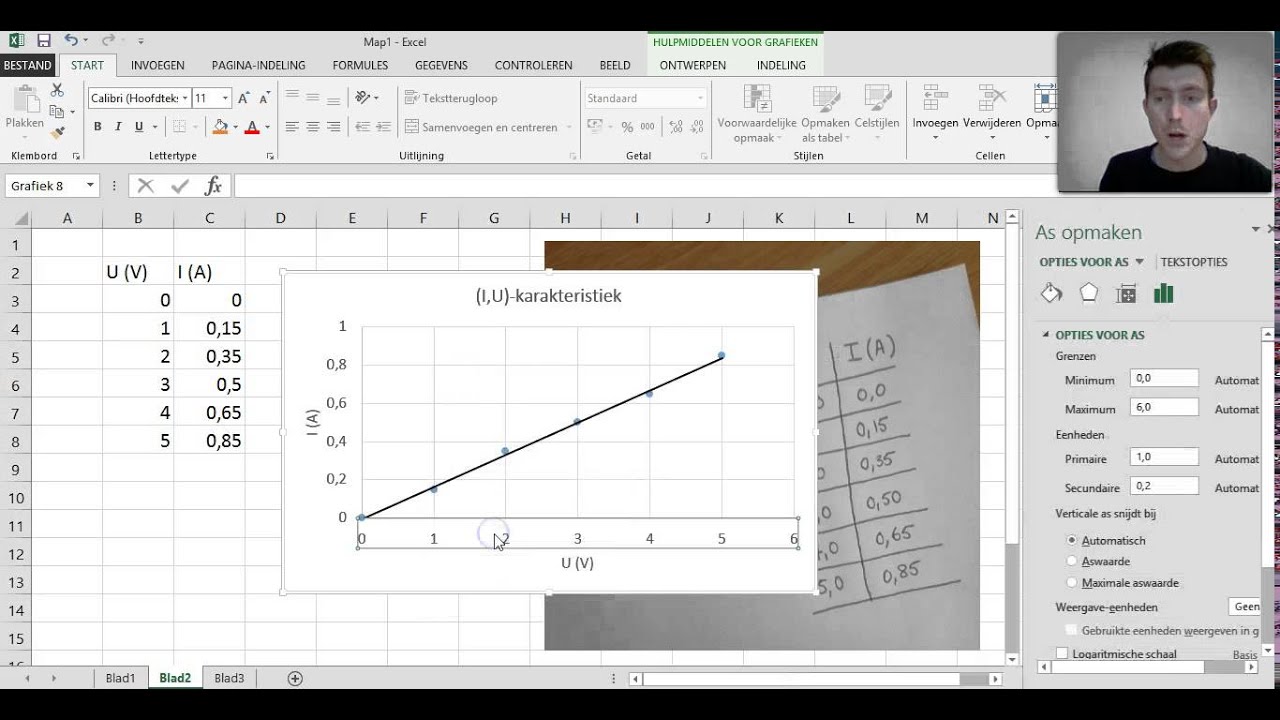

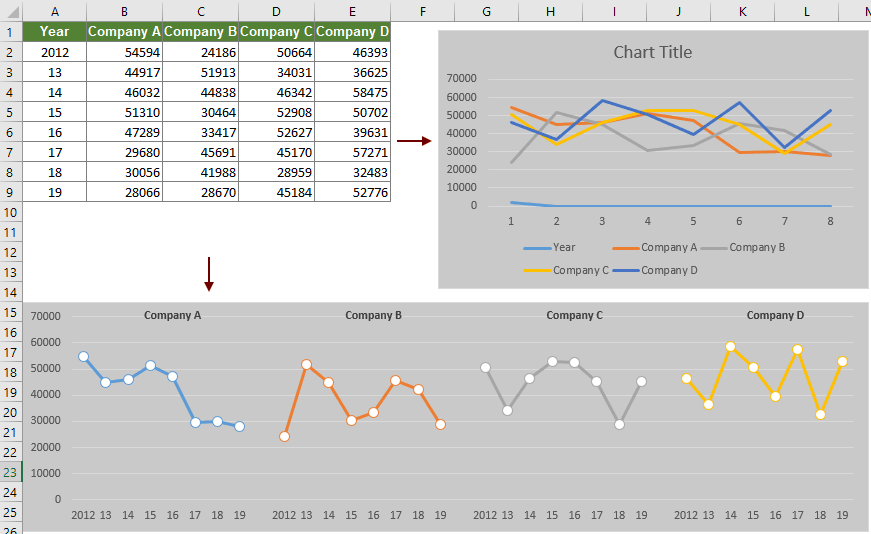

See more here: c1.castu.org
Learn more about the topic lijngrafiek maken excel.
- Uw gegevens presenteren in een spreidingsdiagram of een …
- Een lijngrafiek maken in Excel – CTC Talent
- Vloeiende lijndiagram – Microsoft Community
- Een trendlijn of lijn met zwevend gemiddelde aan een grafiek …
- Stapsgewijze instructies voor het maken van een grafiek
- Video: Een grafiek maken – Microsoft Support
See more: blog https://c1.castu.org/tech

