Screenshot Maken A54 – Eenvoudige Stappen Voor Het Vastleggen Van Uw Scherm
Table of Contents
How To Screenshot On Samsung Galaxy A54 (3 Ways)
Keywords searched by users: screenshot maken a54 how to take screenshot on samsung galaxy a54, samsung a54 screenshot swipe, screenshot samsung a53, cara screenshot samsung a54 tanpa tombol, a54 samsung, palm swipe screenshot, how to take a screenshot on samsung, samsung galaxy a54 5g
Wat is een screenshot?
Een screenshot is een handige functie op je smartphone waarmee je eenvoudig een afbeelding kunt maken van het huidige scherm. Het is een handige manier om informatie te delen, problemen te bespreken of gewoon herinneringen vast te leggen. In dit artikel zullen we je laten zien hoe je een screenshot kunt maken op de Samsung Galaxy A54, inclusief handige tips en trucs.
Hoe maak je een screenshot op de Samsung Galaxy A54?
Er zijn verschillende methoden om een screenshot te maken op de Samsung Galaxy A54. We zullen kijken naar zowel de fysieke knoppenmethode als de gebarenmethode. Laten we beginnen met de fysieke knoppenmethode:
Screenshot maken met behulp van de fysieke knoppen
1. Zorg ervoor dat het scherm is ingesteld zoals je het wilt vastleggen.
2. Houd de aan/uit-knop en de volume omlaag-knop tegelijkertijd ingedrukt.
3. Je hoort mogelijk een geluid en ziet een animatie om aan te geven dat de screenshot succesvol is gemaakt.
4. Je kunt de screenshot bekijken in het meldingenscherm of in de Galerij-app.
Screenshot maken met behulp van gebaren
Naast de fysieke knoppenmethode biedt de Samsung Galaxy A54 ook de mogelijkheid om een screenshot te maken met behulp van gebaren. Volg deze stappen om een screenshot te maken met gebaren:
1. Zorg ervoor dat de gebarenfunctie is ingeschakeld. Ga hiervoor naar Instellingen > Geavanceerde functies > Bewegingen en gebaren.
2. Veeg met de zijkant van je handpalm over het scherm van rechts naar links of van links naar rechts.
3. Je hoort mogelijk een geluid en ziet een animatie om aan te geven dat de screenshot is gemaakt.
4. Zoek de screenshot in het meldingenscherm of in de Galerij-app.
Opmerking: Als je problemen ondervindt bij het maken van een screenshot met gebaren, controleer dan of de functie is ingeschakeld en probeer het opnieuw. Soms moet je mogelijk de veegbeweging meerdere keren herhalen om succesvol een screenshot te maken.
Screenshot instellingen aanpassen op de Galaxy A54
Je kunt ook de screenshot-instellingen aanpassen op de Samsung Galaxy A54 om de functionaliteit naar wens aan te passen. Volg deze stappen:
1. Ga naar Instellingen en tik op Geavanceerde functies.
2. Tik op Schermafbeelding en schermafbeeldingen.
3. Hier kun je verschillende opties aanpassen, zoals het kiezen van de map waarin de screenshots worden opgeslagen, het inschakelen van de veegbeweging om een screenshot te maken en het toestaan van schermopname.
Screenshot maken op andere Samsung-telefoons
De bovenstaande methoden zijn specifiek voor de Samsung Galaxy A54. Als je een andere Samsung-telefoon hebt, kunnen de stappen iets verschillen. Over het algemeen kun je echter dezelfde methoden gebruiken, zoals het gebruik van de fysieke knoppen of gebaren. Raadpleeg de handleiding van je specifieke Samsung-telefoon voor gedetailleerde instructies.
Screenshot maken op andere merken telefoons (OPPO A54, etc.)
Als je een ander merk telefoon hebt, zoals de OPPO A54, zijn de stappen mogelijk iets anders. Het maken van een screenshot op een OPPO A54 kan bijvoorbeeld met behulp van de fysieke knoppen of met gebaren. Raadpleeg de handleiding van je specifieke telefoon of zoek online naar specifieke instructies voor het maken van een screenshot op jouw apparaat.
In dit artikel hebben we je laten zien hoe je een screenshot kunt maken op de Samsung Galaxy A54, evenals enkele handige tips en trucs. Of je nu wilt delen wat er op je scherm staat, een probleem wilt oplossen of gewoon herinneringen wilt vastleggen, met deze eenvoudige methoden kun je gemakkelijk screenshots maken op je telefoon. Veel plezier met het vastleggen van je favoriete momenten!
Categories: Update 85 Screenshot Maken A54
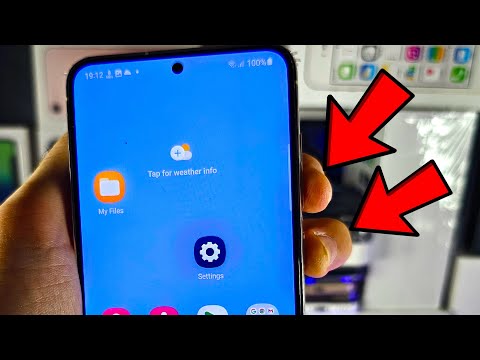
How To Take Screenshot On Samsung Galaxy A54
De Samsung Galaxy A54 is een populaire smartphone die bekend staat om zijn krachtige functies en geavanceerde mogelijkheden. Een van de meest gebruikte functies op een smartphone is het maken van screenshots. Of je nu een belangrijk gesprek wilt vastleggen, een grappige meme wilt delen of een probleem wilt documenteren, het maken van een screenshot is de ideale oplossing. In dit artikel zullen we je stap voor stap uitleggen hoe je een screenshot kunt maken op de Samsung Galaxy A54.
Een screenshot maken op de Samsung Galaxy A54
Er zijn verschillende methoden om een screenshot te maken op de Samsung Galaxy A54. We zullen elk van deze methoden in detail bespreken, zodat je kunt kiezen welke methode het beste bij jou past.
1. Methode 1: Power + Volume Down knoppen
– Zoek het scherm dat je wilt vastleggen.
– Druk tegelijkertijd op de Power (Aan/Uit) knop en de Volume Omlaag knop.
– Houd de knoppen een paar seconden ingedrukt totdat je een geluid of trilling hoort.
– Je zult zien dat het scherm kort flikkert, wat betekent dat de screenshot succesvol is vastgelegd.
– Je kunt de screenshot vinden in je galerij of in het meldingenvenster.
2. Methode 2: Palm swipe
– Ga naar de Instellingen van je Samsung Galaxy A54.
– Navigeer naar Geavanceerde functies.
– Selecteer Bewegingen en gebaren.
– Schakel Palm vegen in.
– Ga terug naar het scherm dat je wilt vastleggen.
– Houd je handpalm aan de zijkant van het scherm en veeg over het scherm met je handpalm.
– Je zult zien dat het scherm kort flikkert, wat betekent dat de screenshot succesvol is vastgelegd.
– Je kunt de screenshot vinden in je galerij of in het meldingenvenster.
3. Methode 3: Bixby Voice Assistant
– Zorg ervoor dat de Bixby Voice Assistant is ingesteld en geactiveerd op je Samsung Galaxy A54.
– Roep de Bixby Voice Assistant op door op de Bixby knop te drukken of door “Hey Bixby” te zeggen.
– Zeg “Maak een screenshot” of een vergelijkbare opdracht.
– De Bixby Voice Assistant maakt automatisch een screenshot van het huidige scherm.
– Je kunt de screenshot vinden in je galerij of in het meldingenvenster.
4. Methode 4: Smart Capture
– Ga naar de Instellingen van je Samsung Galaxy A54.
– Navigeer naar Geavanceerde functies.
– Selecteer Smart Capture.
– Schakel Smart Capture in.
– Ga terug naar het scherm dat je wilt vastleggen.
– Veeg met je handpalm van de ene zijkant van het scherm naar de andere kant.
– De Smart Capture functie zal een screenshot maken van het volledige scherm.
– Je kunt de screenshot vinden in je galerij of in het meldingenvenster.
5. Methode 5: S Pen (alleen voor Galaxy A54-modellen met S Pen-ondersteuning)
– Verwijder de S Pen uit de houder van je Samsung Galaxy A54.
– Hou de S Pen boven het scherm dat je wilt vastleggen.
– Druk op de knop aan de zijkant van de S Pen.
– Een screenshot wordt automatisch gemaakt en opgeslagen.
– Je kunt de screenshot vinden in je galerij of in het meldingenvenster.
Veelgestelde vragen (FAQ’s) over het maken van een screenshot op de Samsung Galaxy A54
Q1: Kan ik het geluid van de screenshot-uitzending uitschakelen?
A1: Ja, je kunt het geluid van de screenshot-uitzending uitschakelen door de instellingen op je Samsung Galaxy A54 aan te passen. Ga naar Geluiden en trillingen in de Instellingen en schakel de optie Uitschakelen afbeeldingen geluiden uit.
Q2: Waar kan ik mijn screenshots vinden nadat ik ze heb gemaakt?
A2: Na het maken van een screenshot kun je deze vinden in de Galerij-app op je Samsung Galaxy A54. Je kunt ook het meldingenvenster openen en op de melding van de nieuw gemaakte screenshot tikken om deze direct te bekijken.
Q3: Kan ik mijn screenshots bewerken voordat ik ze deel?
A3: Ja, je kunt je screenshots bewerken voordat je ze deelt. De Samsung Galaxy A54 wordt geleverd met een ingebouwde afbeeldingseditor waarmee je je screenshots kunt bijsnijden, markeren en van tekst kunt voorzien voordat je ze deelt.
Q4: Kan ik een scrollende screenshot maken op de Samsung Galaxy A54?
A4: Ja, je kunt een scrollende screenshot maken op de Samsung Galaxy A54 door de Smart Capture functie te gebruiken. Wanneer je een screenshot maakt met Smart Capture, zal deze automatisch het volledige scherm vastleggen, inclusief het gedeelte dat niet op het scherm past en automatisch scrollen.
Conclusie
Het maken van een screenshot op de Samsung Galaxy A54 is een eenvoudige en handige functie die je in staat stelt om belangrijke momenten, interessante informatie en andere inhoud vast te leggen en te delen. Met de verschillende methoden die we hebben besproken, kun je kiezen welke methode het beste bij jouw voorkeuren en behoeften past. Experimenteer met deze methoden en ontdek welke het beste werkt voor jou. Veel succes en veel plezier met het maken van screenshots op je Samsung Galaxy A54!
Bronnen:
– [How to take a screenshot on the Samsung Galaxy A54](https://www.androidauthority.com/how-to-screenshot-galaxy-a54-3299723/)
– [Samsung Galaxy A54 5G (SM-A546U) – Take a Screenshot](https://www.att.com/device-support/article/wireless/000093271/Samsung/SamsungSMA546U)
– [Galaxy A54 5G: Screenshots erstellen – so funktioniert es](https://www.vodafone.de/featured/service-hilfe/galaxy-a54-5g-screenshot-erstellen-tastenkombination-wischgeste/)
– [Screenshot maken | Samsung NL](https://www.samsung.com/nl/support/mobile-devices/hoe-kan-ik-een-screenshot-maken-met-mijn-smartphone-of-tablet/)
– [Hoe maak je een screenshot met je Samsung telefoon?](https://www.coolblue.nl/advies/hoe-maak-je-een-screenshot-met-je-samsung-telefoon.html)
– [5 technieken om een screenshot te maken op OPPO A54](https://smartandroid.fr/nl/5-technieken-om-een-%E2%80%8B%E2%80%8Bscreenshot-te-maken-op-oppo-a54/)
Samsung A54 Screenshot Swipe
In dit artikel zullen we in detail ingaan op het maken van een screenshot met de Samsung A54 door middel van een swipe-beweging. We zullen alle stappen uitleggen en verschillende methoden bespreken om screenshots te maken op dit populaire Samsung-toestel. Of je nu nieuw bent met de Samsung A54 of gewoon je kennis wilt opfrissen, deze handleiding zal je helpen om gemakkelijk en snel screenshots te maken en te delen.
## Inhoudsopgave
1. Hoe maak je een screenshot op de Samsung A54?
2. Stappen om een screenshot te maken met de swipe-beweging
3. Andere methoden om een screenshot te maken
4. Veelgestelde vragen
– Hoe kan ik een screenshot maken van een specifiek venster?
– Waar worden de screenshots opgeslagen?
– Kan ik de screenshot-instellingen aanpassen?
5. Conclusie
### 1. Hoe maak je een screenshot op de Samsung A54?
Een screenshot maken op de Samsung A54 kan gemakkelijk en snel worden gedaan met behulp van de ingebouwde swipe-beweging. Met deze functie kunt u met één veegbeweging een screenshot maken van alles wat er op het scherm te zien is. Dit is handig voor het vastleggen van belangrijke informatie, zoals berichten, afbeeldingen, webpagina’s, en nog veel meer. Volg de onderstaande stappen om een screenshot te maken met de swipe-beweging op de Samsung A54.
### 2. Stappen om een screenshot te maken met de swipe-beweging
1. Zoek het scherm waarvan je een screenshot wilt maken op je Samsung A54.
2. Plaats je handpalm lichtjes op de zijkant van het scherm.
3. Veeg met je handpalm over het scherm in één vloeiende beweging.
4. U zou een animatie moeten zien en een klikgeluid horen om aan te geven dat de screenshot is gemaakt.
5. Ga naar de Galerij-app op je Samsung A54 om de gemaakte screenshot te bekijken en te delen.
### 3. Andere methoden om een screenshot te maken
Hoewel de swipe-beweging de meest populaire en handige methode is om een screenshot te maken op de Samsung A54, zijn er ook andere methoden beschikbaar. Hier zijn enkele alternatieve methoden om een screenshot te maken op de Samsung A54:
– **Toetscombinatie**: Druk op de aan/uit-knop en de volume-omlaagknop tegelijkertijd in en houd ze een paar seconden ingedrukt. U hoort en ziet een melding wanneer de screenshot is gemaakt.
– **Slimme schermafbeeldingen**: Ga naar de instellingen van je Samsung A54 en zoek naar de optie “Slimme schermafbeeldingen”. Schakel deze functie in en je kunt screenshots maken door je handpalm over het scherm te vegen of door met je vinger over het scherm te vegen met de zijkant van je hand.
– **S-pen (indien beschikbaar)**: Als je de S-pen gebruikt op je Samsung A54, kun je eenvoudig screenshots maken door de S-pen uit te trekken en op de schermknop van de pen te drukken.
### 4. Veelgestelde vragen
#### Hoe kan ik een screenshot maken van een specifiek venster?
Op de Samsung A54 kunt u eenvoudig een screenshot maken van een specifiek venster door de volgende stappen te volgen:
1. Houd de aan/uit-knop ingedrukt.
2. Selecteer “Scherm vastleggen” uit het keuzemenu.
3. U kunt vervolgens het specifieke venster selecteren dat u wilt vastleggen.
Waar worden de screenshots opgeslagen?
De screenshots die u maakt op de Samsung A54 worden standaard opgeslagen in de galerij-app. U kunt ze vinden door naar de Galerij-app te gaan en vervolgens naar het album “Screenshots” te navigeren.
Kan ik de screenshot-instellingen aanpassen?
Ja, je kunt de screenshot-instellingen aanpassen op de Samsung A54. Ga naar de instellingen van je toestel, zoek naar de optie “Geavanceerde functies” en tik erop. Vervolgens kunt u verschillende instellingen aanpassen, zoals het wijzigen van de screenshot-opslaglocatie en het inschakelen van extra bewerkingsfuncties voor screenshots.
### 5. Conclusie
Het maken van een screenshot op de Samsung A54 is een eenvoudig proces dat kan worden gedaan met behulp van de swipe-beweging of andere beschikbare methoden. Of je nu de voorkeur geeft aan het vegen met je handpalm of het gebruik van een toetscombinatie, deze handleiding heeft je op weg geholpen om snel en gemakkelijk screenshots te maken op je Samsung A54. Vergeet niet dat je altijd de instellingen kunt aanpassen en de screenshot-functies kunt personaliseren naar jouw voorkeur. Veel plezier met het maken en delen van je schermopnamen!
Top 42 screenshot maken a54


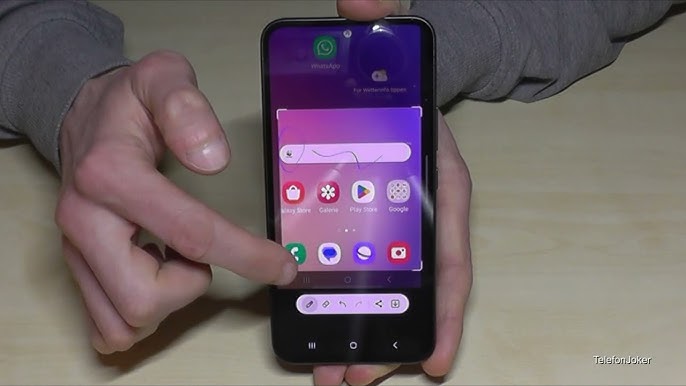
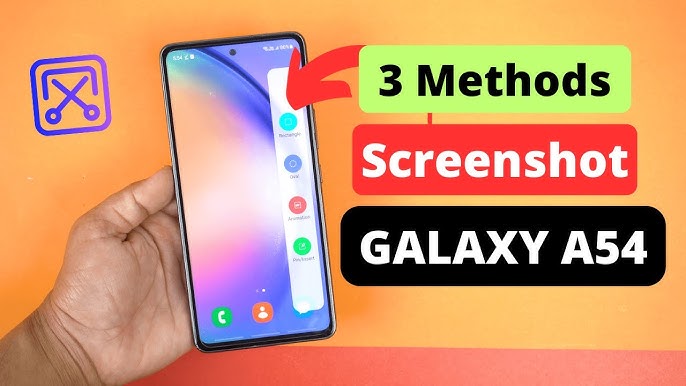



See more here: c1.castu.org
Learn more about the topic screenshot maken a54.
- How to take a screenshot on the Samsung Galaxy A54
- Samsung Galaxy A54 5G (SM-A546U) – Take a Screenshot
- Galaxy A54 5G: Screenshots erstellen – so funktioniert es
- Screenshot maken | Samsung NL
- Hoe maak je een screenshot met je Samsung telefoon?
- 5 technieken om een screenshot te maken op OPPO A54
See more: https://c1.castu.org/tech

