Screenshot Maken Met Motorola: Handige Tips En Tricks
Table of Contents
Moto G Power: How Take Screenshot (2 Ways)
Keywords searched by users: screenshot maken motorola motorola screenshot settings, motorola screenshot three finger, how to screenshot on motorola g5, how to find screenshot on motorola, how to take screenshot in moto g, how to take a screenshot on motorola g7, how to screenshot on motorola e7, how to screenshot on motorola g6
Wat is een screenshot?
Een screenshot, ook wel een schermafbeelding genoemd, is een afbeelding die wordt gemaakt van wat er op het scherm van je smartphone wordt weergegeven. Het is als het ware een foto van wat er op dat moment te zien is. Screenshots kunnen handig zijn om informatie vast te leggen, problemen te bespreken of om gewoon iets leuks te delen met anderen.
Waarom zou je een screenshot maken op je Motorola?
Er kunnen verschillende redenen zijn waarom je een screenshot wilt maken op je Motorola smartphone. Een veelvoorkomende reden is het delen van informatie. Stel je voor dat je een interessant artikel leest dat je graag wilt bewaren of delen met anderen, dan kun je eenvoudig een screenshot maken om de tekst of afbeelding vast te leggen. Ook kun je een screenshot maken om een probleem te laten zien aan de klantenservice of technische ondersteuning.
Daarnaast kunnen screenshots ook nuttig zijn bij het maken van tutorials, het delen van gameprestaties of het bewaren van belangrijke informatie, zoals verzendbevestigingen en betalingsbevestigingen. Kortom, de mogelijkheden zijn eindeloos en het maken van een screenshot kan erg handig zijn in verschillende situaties.
Hoe maak je een screenshot op een Motorola smartphone?
Het maken van een screenshot op een Motorola smartphone is over het algemeen een eenvoudig proces. Hier zijn de stappen om een screenshot te maken, afhankelijk van het model van je Motorola smartphone:
Screenshot maken op een Moto G72
Als je een Moto G72 hebt, volg dan deze stappen om een screenshot te maken:
1. Zorg ervoor dat de informatie of het scherm dat je wilt vastleggen op je scherm wordt weergegeven.
2. Druk tegelijkertijd op de aan/uit-knop en de volume-down-knop.
3. Je zult een kort geluid of trilling ervaren, wat betekent dat de screenshot is gemaakt.
4. Je kunt de screenshot terugvinden in de foto-app van je Motorola smartphone.
Screenshot maken op een Moto G5 Plus
Voor de Moto G5 Plus zijn de stappen voor het maken van een screenshot als volgt:
1. Zorg ervoor dat het scherm dat je wilt vastleggen op je smartphone wordt weergegeven.
2. Houd de aan/uit-knop en de volume-down-knop tegelijkertijd ingedrukt.
3. Na een paar seconden zal er een animatie of geluid optreden om aan te geven dat de screenshot is gemaakt.
4. De gemaakte screenshot kan worden gevonden in de foto-app van je Motorola smartphone.
Alternatieve methoden voor het maken van een screenshot op een Motorola
Hoewel de hierboven genoemde methoden de meest gangbare manieren zijn om een screenshot te maken op een Motorola smartphone, zijn er ook alternatieve methoden die je kunt proberen. Eén van die methoden is de “drie-vinger screenshot”.
Om een screenshot te maken met de drie-vinger methode, volg je deze stappen:
1. Ga naar de instellingen van je Motorola smartphone.
2. Zoek naar de optie “Moto” of “Moto Acties”.
3. Schakel de optie “Drie-vinger screenshot” in.
4. Open de app of het scherm dat je wilt vastleggen.
5. Veeg met drie vingers tegelijkertijd over het scherm, van boven naar beneden.
6. Je hoort of voelt een geluid of trilling, wat betekent dat de screenshot is gemaakt.
7. De gemaakte screenshot kan worden teruggevonden in de foto-app van je Motorola smartphone.
Het gebruik van de drie-vinger methode kan handig zijn als je snel screenshots wilt maken zonder knoppen in te drukken.
Problemen en oplossingen bij het maken van een screenshot op een Motorola
Soms kunnen er problemen optreden bij het maken van een screenshot op een Motorola smartphone. Hier zijn enkele veelvoorkomende problemen en mogelijke oplossingen:
1. Ik kan de screenshot niet vinden in mijn foto-app: Controleer of de screenshot is opgeslagen in de juiste map. Soms worden screenshots automatisch opgeslagen in een aparte map genaamd “Screenshots” of “Captures”. Als je de screenshot nog steeds niet kunt vinden, controleer dan of je de juiste methode hebt gebruikt om een screenshot te maken.
2. De knoppen werken niet om een screenshot te maken: Als de knoppen niet reageren, controleer dan of je de juiste combinatie van knoppen hebt ingedrukt. Raadpleeg de handleiding van je Motorola smartphone of zoek online naar de specifieke methode voor jouw model. Als de knoppen nog steeds niet werken, probeer dan de alternatieve methode met drie vingers.
3. Het geluid of de trilling werkt niet om aan te geven dat de screenshot is gemaakt: Controleer of het geluid van je Motorola smartphone is ingeschakeld. Ga naar de geluidsinstellingen en zorg ervoor dat het volume is ingesteld op een hoorbaar niveau. Als het geluid nog steeds niet werkt, controleer dan of de trilfunctie is ingeschakeld. Dit kun je controleren in de instellingen van je smartphone.
Hopelijk hebben deze oplossingen je geholpen bij het oplossen van eventuele problemen bij het maken van een screenshot op je Motorola smartphone.
Het maken van een screenshot op je Motorola smartphone is een handige functie die je op veel verschillende manieren kunt gebruiken. Of je nu informatie wilt opslaan, problemen wilt delen of gewoon iets leuks wilt delen met anderen, met een screenshot kun je eenvoudig en snel een afbeelding maken van wat er op je scherm te zien is. Volg de bovenstaande stappen en tips om probleemloos screenshots te maken op je Motorola smartphone.
Categories: Gevonden 88 Screenshot Maken Motorola

Motorola Screenshot Settings
Met de opkomst van smartphones is het maken van screenshots een alledaagse bezigheid geworden. Of je nu een interessant gesprek wilt delen, een belangrijk bericht wilt bewaren of gewoon een snapshot van iets wilt maken, het maken van screenshots kan uiterst nuttig zijn. In dit artikel zullen we dieper ingaan op de Motorola screenshot instellingen en een gedetailleerde gids bieden om je te helpen bij het maken van screenshots op je Motorola smartphone.
Wat zijn de Motorola Screenshot Instellingen?
Motorola smartphones, zoals de Moto G72, Moto G5 Plus en Moto G20, bieden gebruikers de mogelijkheid om screenshots te maken met behulp van verschillende methoden. Er zijn verschillende manieren om een screenshot te maken op een Motorola telefoon, zoals het gebruik van knopcombinaties, zwevende knoppen en deelmenu’s. Door de screenshot-instellingen op je Motorola smartphone correct in te stellen, kun je screenshots maken met gemak en zonder gedoe.
Hoe Maak je een Screenshot op je Motorola Smartphone?
Hier zijn enkele methoden die je kunt volgen om een screenshot te maken op je Motorola smartphone.
1. Methode 1: Knopcombinatie
– Zoek de knoppen Volume Omlaag en Aan/Uit aan de zijkant van je Motorola smartphone.
– Open het scherm waarvan je een screenshot wilt maken.
– Druk gelijktijdig op de knop Volume Omlaag en de knop Aan/Uit.
– Houd de knoppen ongeveer twee seconden ingedrukt totdat je een flits of een melding ziet.
– Je screenshot wordt opgeslagen in de foto’s of galerij-app op je Motorola smartphone.
2. Methode 2: Zwevende knoppen
– Ga naar de Instellingen van je Motorola smartphone.
– Zoek naar het menu “Moto” of “Moto Acties”.
– Tik op “Scherm”.
– Schakel de optie “Screenshot maken” in.
– Zodra de instelling is ingeschakeld, zie je een zwevende knop op je scherm.
– Open het scherm dat je wilt vastleggen en tik op de zwevende knop om een screenshot te maken.
3. Methode 3: Deelmenu
– Open het scherm dat je wilt vastleggen op je Motorola smartphone.
– Veeg met je vinger van boven naar beneden om het meldingenscherm te openen.
– Zoek naar de optie “Deel” of het pictogram met de drie stipjes.
– Tik op de optie “Deel” en je ziet een lijst met deelopties.
– Kies de optie “Screenshot” om een screenshot van het huidige scherm te maken.
Hoe Screenshot Instellingen op een Motorola Smartphone aan te Passen?
Je kunt de screenshot instellingen op je Motorola smartphone aanpassen om je screenshot-ervaring te verbeteren. Hier zijn enkele voorbeelden van instellingen die je kunt aanpassen:
1. Schermopnameindeling: Je kunt kiezen tussen verschillende bestandsindelingen voor je screenshots, zoals JPEG of PNG. Ga naar de instellingen van je Motorola smartphone en zoek naar de optie “Schermopnamen”. Hier kun je de gewenste indeling selecteren.
2. Screenshot opslaglocatie: Je kunt ook de standaardopslaglocatie wijzigen waar je screenshots worden opgeslagen. Ga naar de instellingen van je Motorola smartphone en zoek naar de optie “Opslag”. Hier kun je de gewenste locatie selecteren, zoals de interne opslag of een SD-kaart.
3. Screenshot-notificatie: Als je graag op de hoogte wilt worden gesteld wanneer je een screenshot maakt, kun je de screenshot-notificatie inschakelen. Ga naar de instellingen van je Motorola smartphone en zoek naar de optie “Notificaties”. Hier kun je de optie voor screenshot-notificaties inschakelen.
Veelgestelde Vragen (FAQ’s):
1. Kan ik een screenshot maken op een ouder model van Motorola smartphone?
Ja, de meeste Motorola smartphones bieden de mogelijkheid om screenshots te maken, zelfs op oudere modellen. Raadpleeg de handleiding van je specifieke Motorola model voor gedetailleerde instructies.
2. Waar kan ik mijn screenshots vinden nadat ik ze heb gemaakt?
Je screenshots worden meestal opgeslagen in de foto’s of galerij-app op je Motorola smartphone. Je kunt ook proberen de map “Screenshots” te zoeken op de interne opslag of een SD-kaart.
3. Kan ik screenshots maken van video’s op mijn Motorola smartphone?
Ja, je kunt screenshots maken van video’s op je Motorola smartphone. Open de video die je wilt vastleggen en volg een van de bovenstaande methoden om een screenshot te maken.
4. Wat moet ik doen als mijn Motorola smartphone geen screenshots kan maken?
Als je problemen ondervindt bij het maken van screenshots op je Motorola smartphone, controleer dan eerst of je de juiste knopcombinaties gebruikt of de juiste instellingen hebt ingeschakeld. Als het probleem aanhoudt, kun je het beste contact opnemen met de klantenservice van Motorola voor verdere ondersteuning.
Conclusie:
Het maken van screenshots op je Motorola smartphone is een handige functie die je in staat stelt om belangrijke informatie en momenten vast te leggen. Met behulp van de juiste knopcombinaties, zwevende knoppen en deelmenu’s kun je moeiteloos screenshots maken op je Motorola telefoon. Vergeet niet om de screenshot instellingen aan te passen naar jouw voorkeur om de beste screenshot-ervaring te krijgen. Veel succes met het maken van prachtige screenshots op je Motorola smartphone!
Bronnen:
– “How to take a screenshot on your Motorola smartphone…” – Business Insider
– “Zo maak je een screenshot (schermafbeelding) op je Motorola…” – Android Toestel
– “Take a screenshot on the moto g72” – Motorola Support
– “How do I take a screenshot on the moto g5 plus?” – Motorola Support
– “Een screenshot maken of je scherm opnemen op…” – Google Support
– “How to make a screenshot in Motorola Moto G20” – Devices FAQ
Motorola Screenshot Three Finger
Als je een Motorola-telefoon hebt, heb je misschien gemerkt dat je schermafbeeldingen kunt maken met de drie-vinger-beweging. Maar hoe werkt dit precies en hoe kun je deze handige functie benutten? In dit artikel zullen we onderzoeken hoe je een screenshot met drie vingers kunt maken op een Motorola-telefoon en je alles vertellen wat je moet weten over deze functie.
Inhoudsopgave:
1. Wat is een screenshot?
2. Hoe maak je een screenshot op een Motorola-telefoon?
3. Wat is de functie van de drie-vinger-beweging op een Motorola-telefoon?
4. Hoe stel je de drie-vinger-screenshot-functie in?
5. Veelgestelde vragen (FAQ)
Wat is een screenshot?
Een screenshot is een afbeelding van wat er op het scherm van je telefoon wordt weergegeven. Je kunt een screenshot maken om belangrijke informatie vast te leggen, zoals berichten, afbeeldingen, foutmeldingen, enzovoort. Screenshot functies zijn erg handig omdat je hiermee momentopnames van je scherm kunt maken zonder dat je een externe camera nodig hebt.
Hoe maak je een screenshot op een Motorola-telefoon?
Er zijn verschillende manieren om een screenshot te maken op een Motorola-telefoon. Een van de handigste methoden is de drie-vinger-beweging. Volg deze stappen:
1. Zorg ervoor dat de drie-vinger-screenshot-functie is ingeschakeld (zie volgende sectie).
2. Open het scherm dat je wilt vastleggen.
3. Plaats drie vingers (bijvoorbeeld wijsvinger, middelvinger en ringvinger) verticaal op het scherm van boven naar beneden.
4. Houd de vingers ongeveer een halve seconde op het scherm.
5. Je hoort mogelijk een geluid en ziet een animatie om aan te geven dat de screenshot is gemaakt.
6. Als de screenshot succesvol is gemaakt, wordt deze opgeslagen in je galerij of foto’s.
Wat is de functie van de drie-vinger-beweging op een Motorola-telefoon?
De drie-vinger-beweging is een handige functie op Motorola-telefoons waarmee je snel en eenvoudig screenshots kunt maken. Het biedt een snelle manier om belangrijke momenten of informatie op je scherm vast te leggen zonder gedoe met knoppencombinaties of menu-opties. Met slechts een simpele veegbeweging van je vingers kun je een screenshot maken en deze later bekijken of delen.
Hoe stel je de drie-vinger-screenshot-functie in?
Om de drie-vinger-screenshot-functie op een Motorola-telefoon in te stellen, volg je deze stappen:
1. Open de “Instellingen” op je telefoon.
2. Zoek naar de optie “Gestures” of “Bewegingen” (de specifieke naam kan variëren afhankelijk van je telefoonmodel en Android-versie).
3. Tik op “Bewegingen” en zoek naar “Screenshot met drie vingers”.
4. Schakel de schakelaar in naast deze optie om de functie in te schakelen.
5. Nu kun je de drie-vinger-beweging gebruiken om screenshots te maken op je Motorola-telefoon.
Veelgestelde vragen (FAQ):
Q: Werkt de drie-vinger-screenshot-functie op alle Motorola-telefoonmodellen?
A: De drie-vinger-screenshot-functie is beschikbaar op veel Motorola-telefoonmodellen, maar niet allemaal. Het hangt af van het specifieke model en de Android-versie die op de telefoon draait. Raadpleeg de gebruikershandleiding van je telefoon of bezoek de officiële Motorola-ondersteuningswebsite voor meer informatie over de beschikbaarheid van deze functie op je specifieke telefoonmodel.
Q: Kan ik de drie-vinger-screenshot-functie uitschakelen als ik dat wil?
A: Ja, je kunt de drie-vinger-screenshot-functie op elk gewenst moment uitschakelen. Ga gewoon naar de instellingen van je telefoon, zoek de optie “Gestures” of “Bewegingen” en schakel de schakelaar uit naast de “Screenshot met drie vingers” -optie.
Q: Welke andere methoden zijn er om een screenshot te maken op een Motorola-telefoon?
A: Naast de drie-vinger-screenshot-functie kun je ook een screenshot maken op een Motorola-telefoon door de aan/uitknop en de volume-downknop tegelijkertijd ingedrukt te houden. Deze methode is handig als je de drie-vinger-beweging niet kunt gebruiken of als je een oudere Motorola-telefoon hebt.
Conclusie:
Met de drie-vinger-screenshot-functie op een Motorola-telefoon kun je snel en eenvoudig screenshots maken van wat er op je scherm wordt weergegeven. Het is een handige functie die je kunt gebruiken om belangrijke informatie vast te leggen en te delen. Door de stappen en tips in dit artikel te volgen, kun je gemakkelijk de drie-vinger-screenshot-functie instellen en gebruiken op jouw Motorola-telefoon. Veel plezier met het maken van screenshots!
Samenvatting 5 screenshot maken motorola

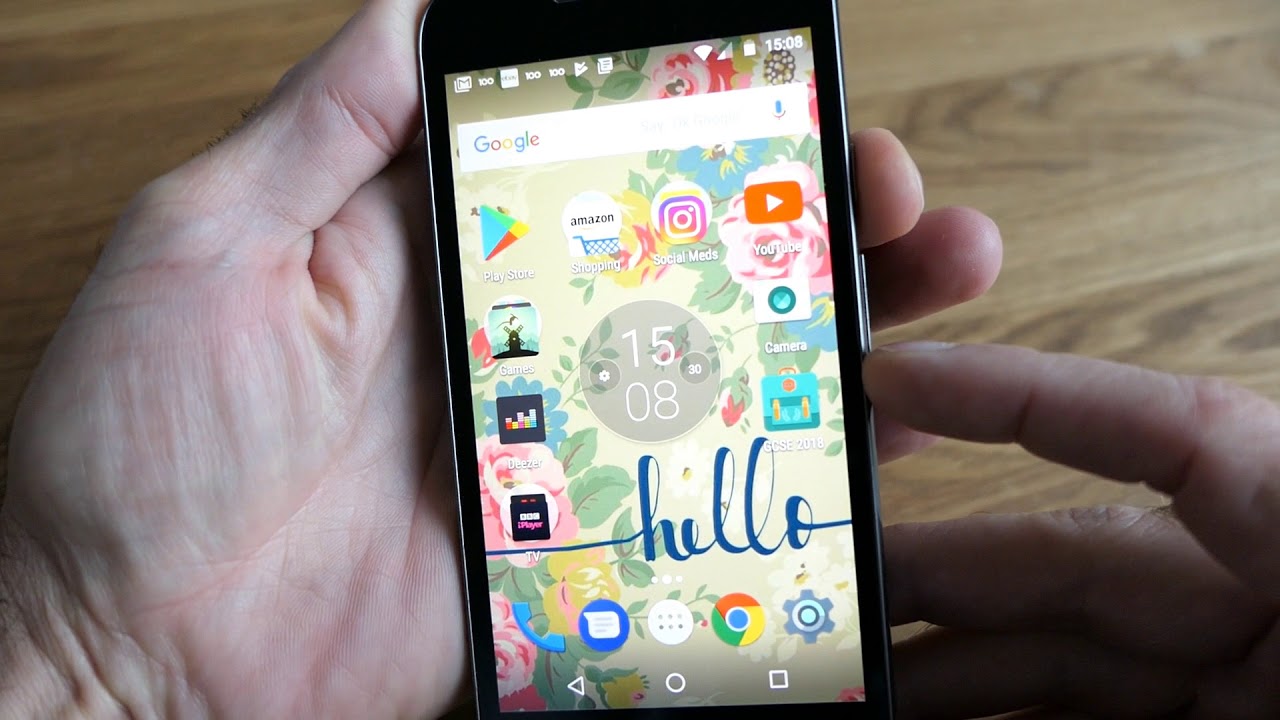



See more here: c1.castu.org
Learn more about the topic screenshot maken motorola.
- How to take a screenshot on your Motorola smartphone …
- Zo maak je een screenshot (schermafbeelding) op je Motorola …
- Take a screenshot on the moto g72
- How do I take a screenshot on the moto g5 plus?
- Een screenshot maken of je scherm opnemen op …
- How to make a screenshot in Motorola Moto G20
See more: blog https://c1.castu.org/tech

