Snelkoppeling Google Chrome Op Bureaublad: Een Handige Gids
Table of Contents
How To Create A Multiple Chrome Shortcuts In Desktop 2021| Create Multiple Chrome Shortcut || Chrome
Keywords searched by users: snelkoppeling google chrome op bureaublad google snelkoppeling maken op bureaublad, google op bureaublad plaatsen windows 10, snelkoppeling maken van website op bureaublad, snelkoppeling op bureaublad zetten, website op bureaublad zetten iphone, snelle link toevoegen google, snelkoppeling maken chromebook, snelkoppeling bureaublad
1. Wat zijn snelkoppelingen en waarom zijn ze handig?
Snelkoppelingen zijn iconen op het bureaublad of in de taakbalk van je computer waarmee je snel en eenvoudig toegang kunt krijgen tot specifieke programma’s, bestanden, mappen of websites. Ze fungeren als handige links die je direct naar de gewenste locatie brengen met slechts één klik.
Het gebruik van snelkoppelingen heeft verschillende voordelen. Ten eerste bespaart het tijd omdat je niet steeds door menu’s of mappen hoeft te navigeren om iets te openen. Met een snelkoppeling kun je snel bij je favoriete programma’s of bestanden komen. Ten tweede maakt het je bureaublad of taakbalk overzichtelijk omdat je alleen de belangrijkste items kunt weergeven in de vorm van snelkoppelingen, zonder dat je het volledige programma of bestand hoeft te openen. Ten derde kun je met snelkoppelingen gemakkelijk websites openen zonder dat je eerst een browser hoeft te starten en vervolgens het webadres moet invoeren.
Al met al zijn snelkoppelingen een handige manier om je digitale leven efficiënter en gemakkelijker te maken. In dit artikel zullen we bespreken hoe je snelkoppelingen voor Google Chrome op je bureaublad kunt maken.
2. Hoe maak je een snelkoppeling voor Google Chrome op het bureaublad?
Er zijn verschillende manieren waarop je een snelkoppeling voor Google Chrome op het bureaublad kunt maken. Hieronder worden enkele veelgebruikte methoden uitgelegd.
3. Snelkoppeling maken vanuit het startmenu (Windows)
Om een snelkoppeling voor Google Chrome op het bureaublad te maken vanuit het startmenu op een Windows-computer, volg je deze stappen:
1. Klik op de “Start” knop linksonder in de taakbalk.
2. Zoek naar “Google Chrome” in de lijst met geïnstalleerde programma’s.
3. Klik met de rechtermuisknop op “Google Chrome”.
4. Selecteer “Meer” in het contextmenu dat verschijnt.
5. Klik op “Bestandslocatie openen”. Hiermee wordt de map geopend waarin het Google Chrome-programma is geïnstalleerd.
6. Klik met de rechtermuisknop op het programma “chrome.exe”.
7. In het contextmenu dat verschijnt, selecteer je “Stuur snelkoppeling naar” en vervolgens “Bureaublad (snelkoppeling maken)”.
8. Er wordt nu een snelkoppeling van Google Chrome op je bureaublad gemaakt.
4. Snelkoppeling maken vanuit de Chrome Web Store
Als je de Chrome Web Store wilt gebruiken om een snelkoppeling voor Google Chrome op het bureaublad te maken, volg je deze stappen:
1. Open Google Chrome op je computer.
2. Ga naar de Chrome Web Store via de volgende link: chrome.google.com/webstore.
3. Zoek naar de gewenste extensie, app of website in de zoekbalk van de Chrome Web Store.
4. Klik op de gewenste extensie, app of website in de zoekresultaten om de detailpagina te openen.
5. Klik op de knop “Toevoegen aan Chrome” op de detailpagina.
6. Er wordt nu een pop-upvenster weergegeven waarin wordt gevraagd of je de toevoeging wilt toevoegen aan Chrome. Klik op “Toevoegen” in dit pop-upvenster.
7. De snelkoppeling wordt automatisch aan je bureaublad toegevoegd.
5. Snelkoppeling maken vanuit de adresbalk van Google Chrome
Je kunt ook een snelkoppeling maken vanuit de adresbalk van Google Chrome. Volg hiervoor deze stappen:
1. Open Google Chrome op je computer.
2. Ga naar de website waarvoor je een snelkoppeling wilt maken.
3. Klik op het pictogram links van de URL in de adresbalk en sleep het naar je bureaublad.
4. Er wordt nu een snelkoppeling van de website gemaakt op je bureaublad.
6. Het aanpassen van de snelkoppeling op het bureaublad
Je kunt de snelkoppeling op het bureaublad aanpassen om het uiterlijk en de functies ervan te wijzigen. Om dit te doen, volg je deze stappen:
1. Klik met de rechtermuisknop op de snelkoppeling op je bureaublad.
2. Selecteer “Eigenschappen” in het contextmenu dat verschijnt.
3. Het eigenschappenvenster van de snelkoppeling wordt geopend.
4. In het tabblad “Snelkoppeling” kun je de naam van de snelkoppeling wijzigen door te typen in het veld “Naam wijzigen”.
5. Je kunt ook het pictogram van de snelkoppeling wijzigen door op “Pictogram wijzigen” te klikken en een nieuw pictogram te selecteren.
6. Als je wijzigingen hebt aangebracht, klik je op “OK” om de instellingen op te slaan.
7. Snelkoppelingen beheren op het bureaublad (Windows)
Op een Windows-computer kun je snelkoppelingen beheren op het bureaublad met behulp van de volgende stappen:
1. Rechtermuisknop op een leeg gedeelte van je bureaublad.
2. Selecteer “Beeld” in het contextmenu dat verschijnt.
3. Klik op “Bureaubladpictogrammen weergeven” om een lijst met beschikbare snelkoppelingen weer te geven.
4. Hier kun je snelkoppelingen in- of uitschakelen door op het bijbehorende vinkje te klikken.
8. Snelkoppelingen beheren op een Chromebook
Als je een Chromebook gebruikt, kun je snelkoppelingen beheren met behulp van deze stappen:
1. Klik op het klokpictogram in de rechteronderhoek van het scherm.
2. Klik op het tandwielpictogram om de “Instellingen” te openen.
3. Zoek naar “Plank” in het menu aan de linkerkant en klik erop.
4. Hier kun je snelkoppelingen toevoegen of verwijderen van de plank onderaan het scherm door ze naar de gewenste positie te slepen.
9. Snelkoppelingen beheren in Google Drive
Als je snelkoppelingen wilt beheren in Google Drive, volg je deze stappen:
1. Ga naar Google Drive via de volgende link: drive.google.com.
2. Zoek naar de snelkoppeling die je wilt beheren.
3. Klik met de rechtermuisknop op de snelkoppeling.
4. In het contextmenu dat verschijnt, kun je opties selecteren zoals “Verplaatsen naar” om de snelkoppeling naar een andere map te verplaatsen, “Hernoemen” om de naam te wijzigen, “Kopiëren” om een kopie van de snelkoppeling te maken, enzovoort.
Met deze informatie kun je snelkoppelingen voor Google Chrome op je bureaublad maken en beheren. Door het gebruik van snelkoppelingen kun je efficiënter werken en sneller toegang krijgen tot je favoriete programma’s, bestanden en websites.
FAQs
Q: Kan ik snelkoppelingen maken voor andere browsers dan Google Chrome?
A: Ja, je kunt snelkoppelingen maken voor andere browsers zoals Mozilla Firefox, Microsoft Edge, Safari, enzovoort. De stappen kunnen echter iets verschillen afhankelijk van de browser die je gebruikt.
Q: Kan ik snelkoppelingen maken van specifieke pagina’s op een website in plaats van alleen de hoofdpagina?
A: Ja, je kunt snelkoppelingen maken van specifieke pagina’s op een website door naar de gewenste pagina te navigeren en vervolgens de stappen te volgen die zijn beschreven in de sectie “Snelkoppeling maken vanuit de adresbalk van Google Chrome”.
Q: Kan ik snelkoppelingen maken voor bestanden of mappen op mijn computer?
A: Ja, je kunt snelkoppelingen maken voor bestanden of mappen op je computer door met de rechtermuisknop op het bestand of de map te klikken en vervolgens “Snelkoppeling maken” te selecteren. De snelkoppeling wordt dan op je bureaublad geplaatst.
Q: Kan ik snelkoppelingen maken op andere apparaten, zoals een iPhone of een Chromebook?
A: Ja, je kunt snelkoppelingen maken op andere apparaten zoals een iPhone of een Chromebook. Raadpleeg de specifieke handleidingen voor deze apparaten om te leren hoe je dit kunt doen op het betreffende apparaat.
Q: Kan ik het pictogram van een snelkoppeling wijzigen?
A: Ja, je kunt het pictogram van een snelkoppeling wijzigen door met de rechtermuisknop op de snelkoppeling te klikken, “Eigenschappen” te selecteren en vervolgens op “Pictogram wijzigen” te klikken. Je kunt dan een nieuw pictogram selecteren uit de beschikbare opties.
Q: Kan ik snelkoppelingen verwijderen van mijn bureaublad?
A: Ja, je kunt snelkoppelingen verwijderen van je bureaublad door er met de rechtermuisknop op te klikken en “Verwijderen” te selecteren.
Categories: Samenvatting 75 Snelkoppeling Google Chrome Op Bureaublad
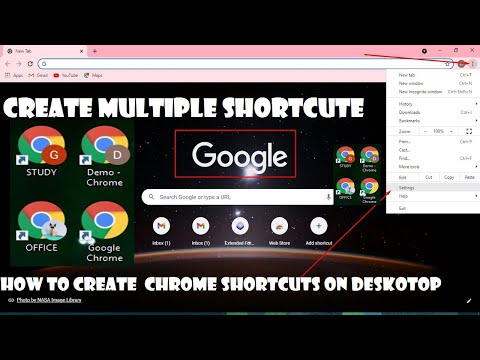
Ook het maken van een snelkoppeling naar een website is eenvoudig (zowel in Windows 10 als Windows 11): open de betreffende pagina in de browser en sleep het slotje in de adresbalk naar het bureaublad.
- Open de webpagina in Chrome.
- Selecteer Meer Meer hulpprogramma’s. Snelkoppeling maken.
- Selecteer in de hoek van je scherm de Launcher .
- Klik met de rechtermuisknop op het gewenste snelkoppelingsicoon in een lijst met apps en snelkoppelingen.
- Selecteer Vastzetten op plank.
- Druk op het bureaublad en houd het ingedrukt (of klik er met de rechtermuisknop op) en selecteer daarna Nieuw > Snelkoppeling.
- Voer de locatie van het item in of selecteer Bladeren om het item te zoeken in Verkenner, selecteer de locatie en selecteer OK.
- Open Chrome.
- Ga naar de website die je wilt toevoegen als app.
- Klik rechtsboven op Meer .
- Klik op Meer hulpprogramma’s.
- Klik op Snelle link maken.
- Kies een naam voor de snelkoppeling en klik op Maken.
Hoe Zet Je Google Chrome Op Je Bureaublad?
Hoe Maak Je Een Snelkoppeling Van Een Website Google Chrome?
1. Open Google Chrome.
2. Ga naar de website die je wilt toevoegen als app.
3. Klik in de rechterbovenhoek op het pictogram “Meer” (drie stipjes).
4. Klik op “Meer hulpprogramma’s”.
5. Klik op “Snelkoppeling maken”.
6. Geef de snelkoppeling een naam en klik op “Maken”.
Hoe Een Link Vastzetten Op Bureaublad?
Het is erg gemakkelijk om een snelkoppeling naar een website te maken, zowel in Windows 10 als Windows 11. Volg deze stappen: open de gewenste pagina in de browser en sleep het slotje dat zich in de adresbalk bevindt naar het bureaublad. Hierdoor wordt een snelkoppeling gemaakt die toegang geeft tot de betreffende website. Met deze eenvoudige methode kan elke gebruiker snel en eenvoudig toegang krijgen tot hun favoriete pagina’s met slechts één klik op het bureaublad.
Hoe Maak Je Een Google Snelkoppeling?
Hoe Krijg Je Iets Op Je Bureaublad?
Ontdekken 25 snelkoppeling google chrome op bureaublad




See more here: c1.castu.org
Learn more about the topic snelkoppeling google chrome op bureaublad.
- De plank van je computer aanpassen – Chromebook Help
- Apps en mappen vastmaken aan het bureaublad of de taakbalk
- Chrome-apps toevoegen en openen – Chrome Web Store Help
- Hoe maak ik een snelkoppeling naar apps en websites? – SchoonePC
- Bestanden en mappen vinden met snelkoppelingen in Google Drive
- Meerdere bureaubladen in Windows – Microsoft Ondersteuning
See more: https://c1.castu.org/tech

